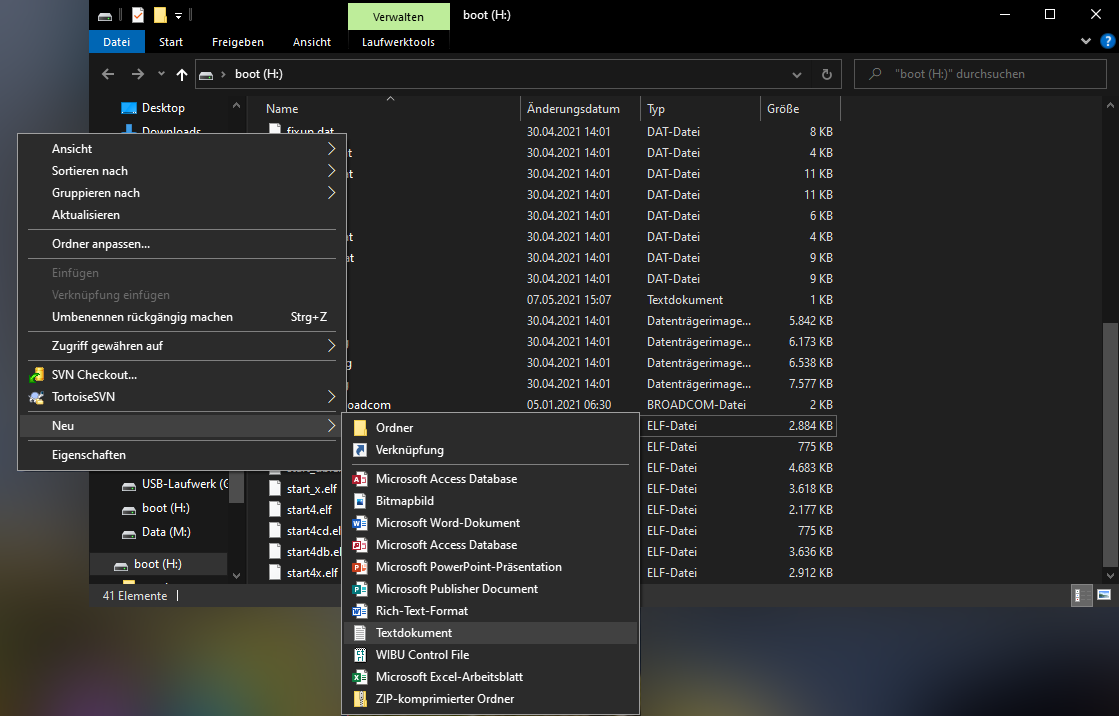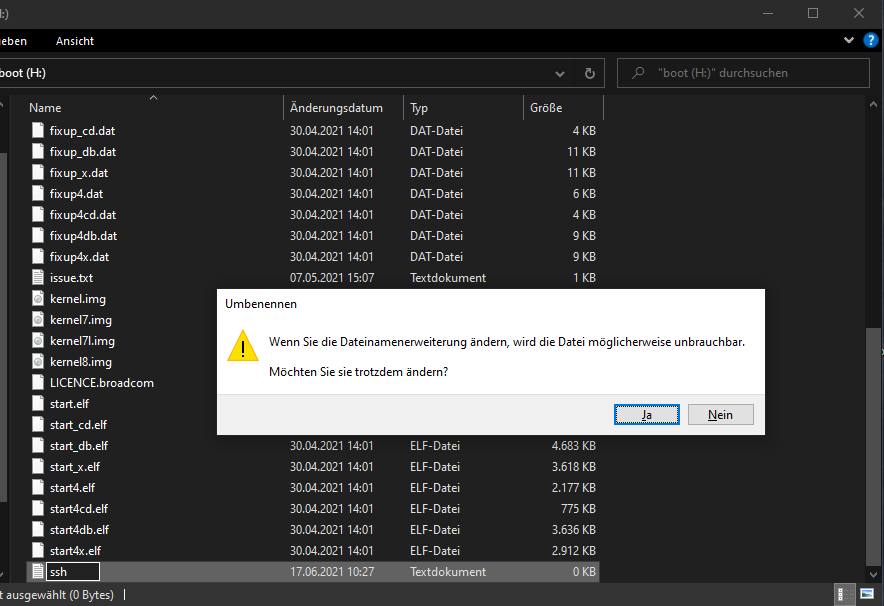Dokumentasjon
Installere cFos Charging Manager på en Raspberry Pi
1. Forberedelse
Du trenger:
- Raspberry Pi 3, 4 eller nyere
- en egnet strømforsyningsenhet
- Micro SD-kort (min. 16 GB)
- Kortleser for MicroSD-kort
- Raspberry Pi Imager-programvare
2. Installere operativsystem
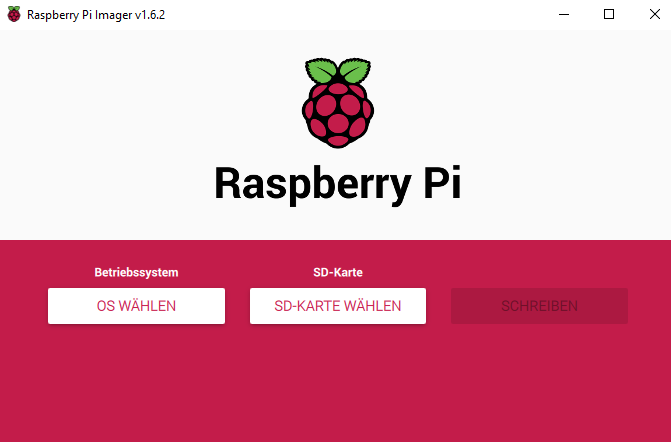
Installer Raspberry Pi Imager-programvaren på datamaskinen din. Sett inn Micro SD-kortet i adapteren og åpne Raspberry Pi Imager.
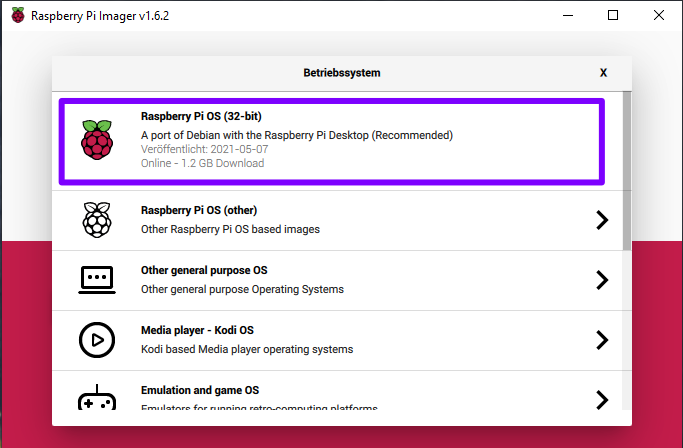
Under: "Select OS" velger du "Raspberry Pi OS".
Under "Select SD card" velger du ditt Micro SD-kort.
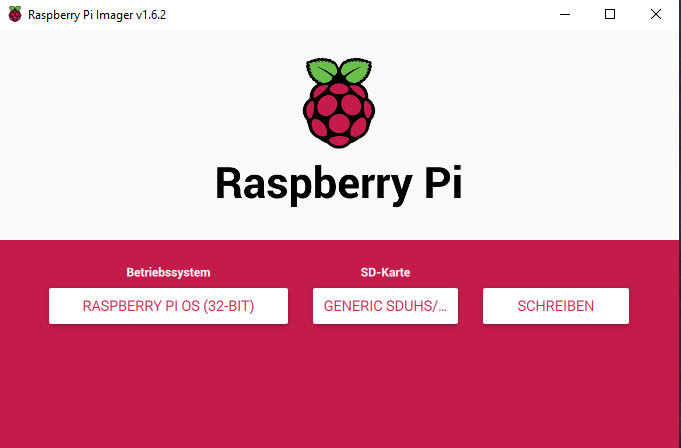
For å starte skriveprosessen, klikk på "Skriv". Under skriveprosessen slettes alle eksisterende data - sørg for at riktig stasjon er valgt.
4. Tilkobling med Raspberry Pi
Ta ut SD-kortet og sett det inn i Raspberry Pi. Koble Raspberry Pi med en nettverkskabel og strømforsyningen.
Vent et øyeblikk til Raspberry Pi har startet opp.
For å sjekke om Raspberry Pi er tilgjengelig på nettverket ditt via SSH, ping Raspberry Pi med følgende kommando på kommandolinjen:ping [IP-adresse]
Eks: ping 192.168.0.153
(Du kan for eksempel åpne kommandolinjen ved å skrive inn cmd i Windows-søket. Du kan finne ut IP-adressen i konfigurasjonen av ruteren din.
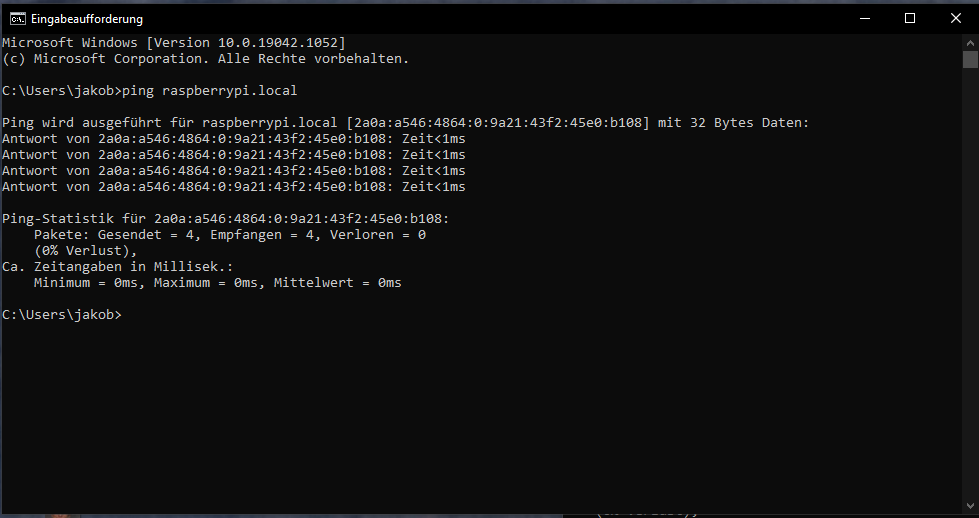
Hvis du bruker en Fritz!Box, kan du også bruke "raspberrypi.local" i stedet for IP-adressen)
Hvis dette var vellykket, kan du nå Raspberry Pi via SSH. For å gjøre dette, skriv inn følgende kommando:
sshpi@[IP-adresse]
Passordet for tilgang er: "raspberry" (Passordet er ikke synlig under inntasting).
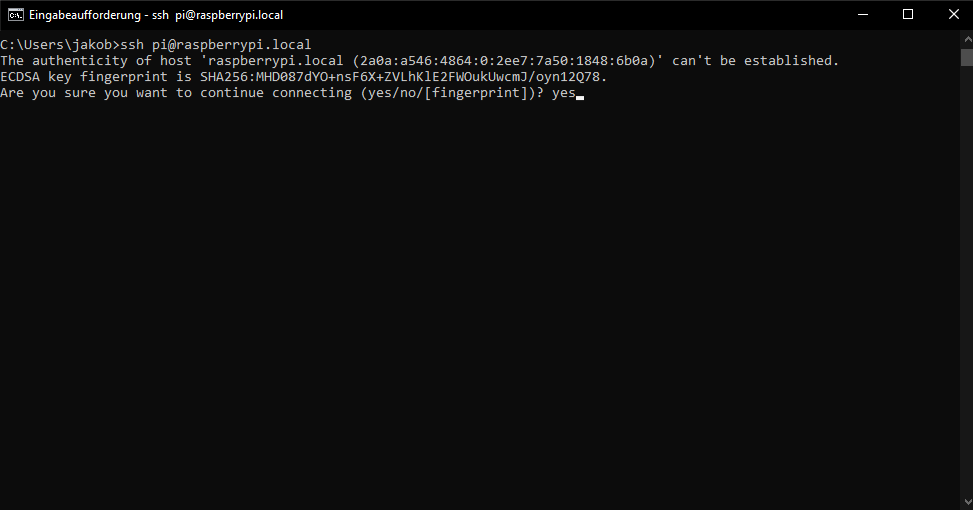
Du vil deretter bli bedt om å bekrefte vertens autentisitet. Dette tjener til å forhindre "man-in-the-middle"-angrep. Siden verten (din Raspberry Pi) befinner seg i ditt lokale nettverk, kan du bekrefte denne meldingen med "ja".
5. Institusjon
Noe konfigurasjon er nødvendig for å fortsette med oppsettet.
For å gå inn i menyen, skriv inn denne kommandoen:
sudoraspi-config
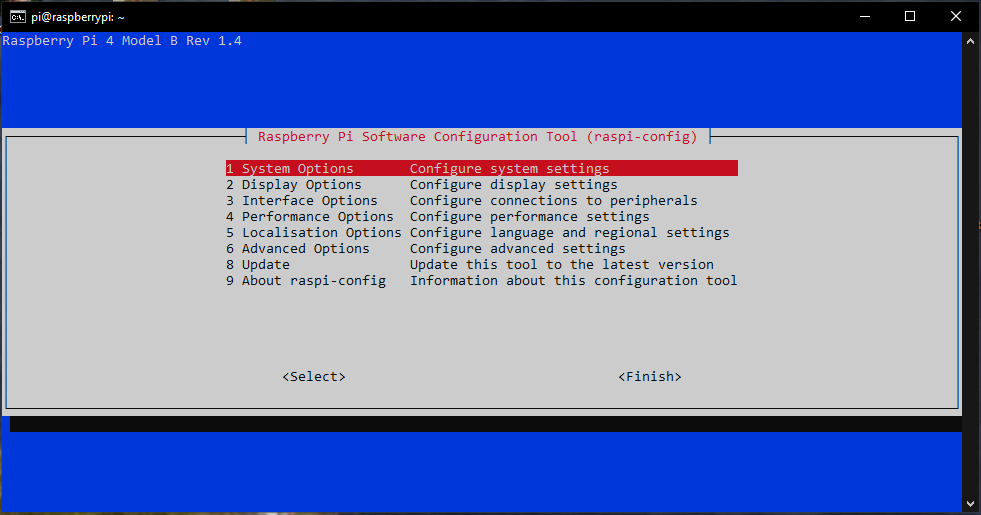
Velg oppføringen "1 Systemalternativer
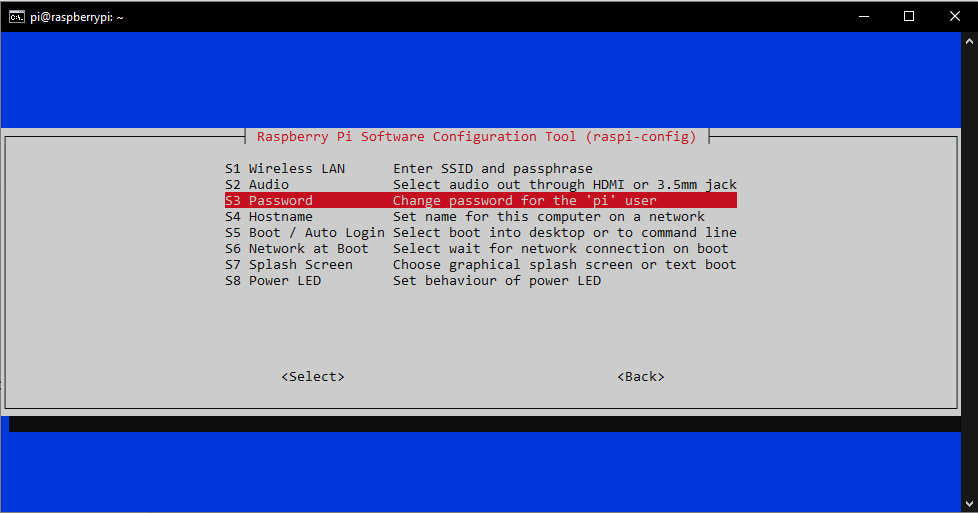
Velg deretter "S3 Password" og tilordne ditt eget passord.
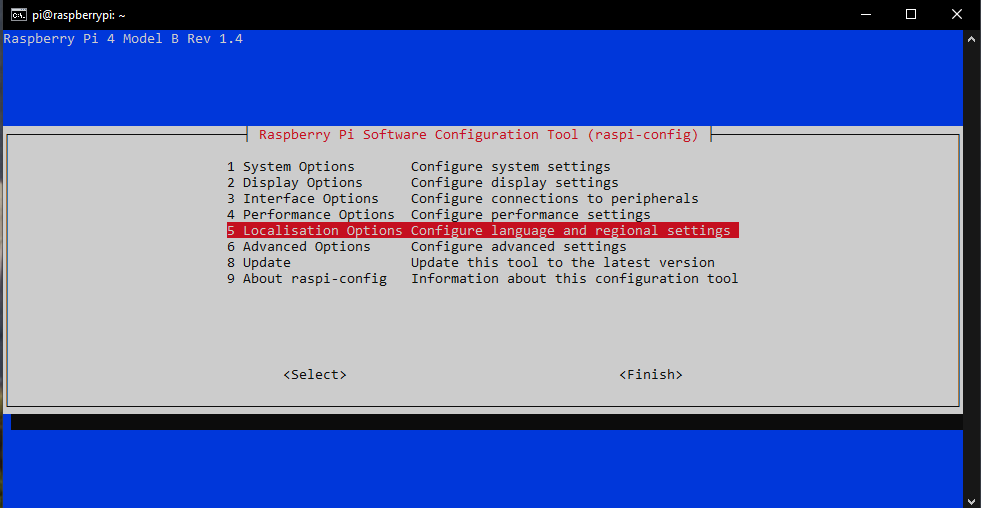
Du kommer da tilbake til hovedmenyen. Her velger du "5 lokaliseringsalternativer".
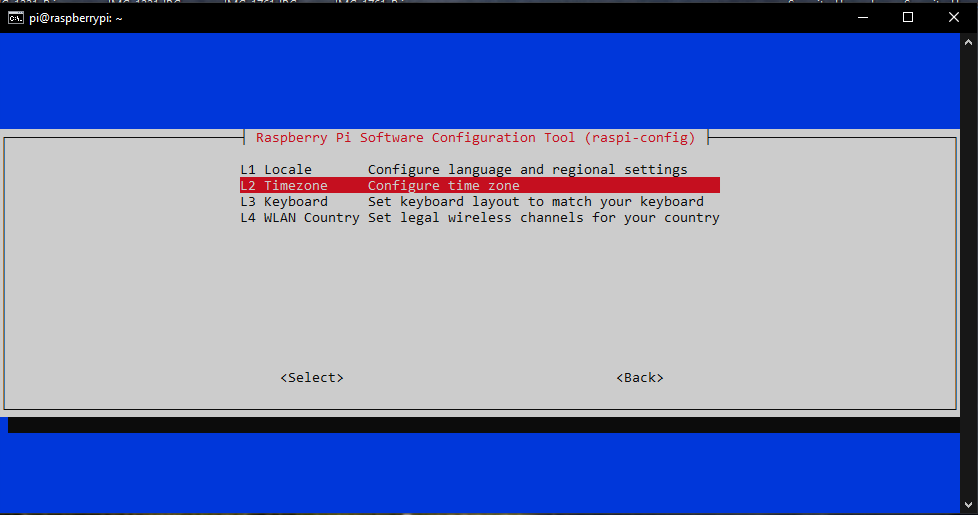
Velg deretter "L2 Tidssone". Angi gjeldende tidssone her.
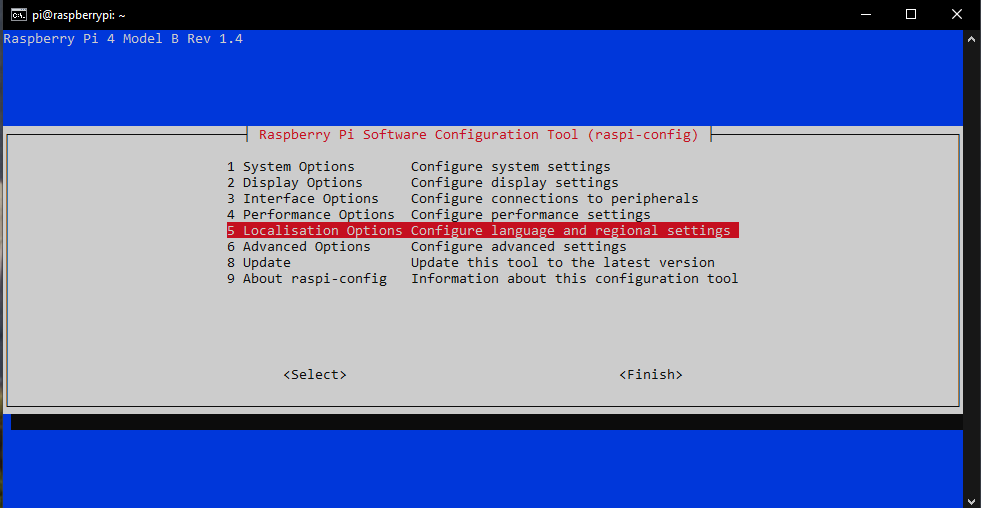
Om nødvendig velger du "5 lokaliseringsalternativer" på nytt.
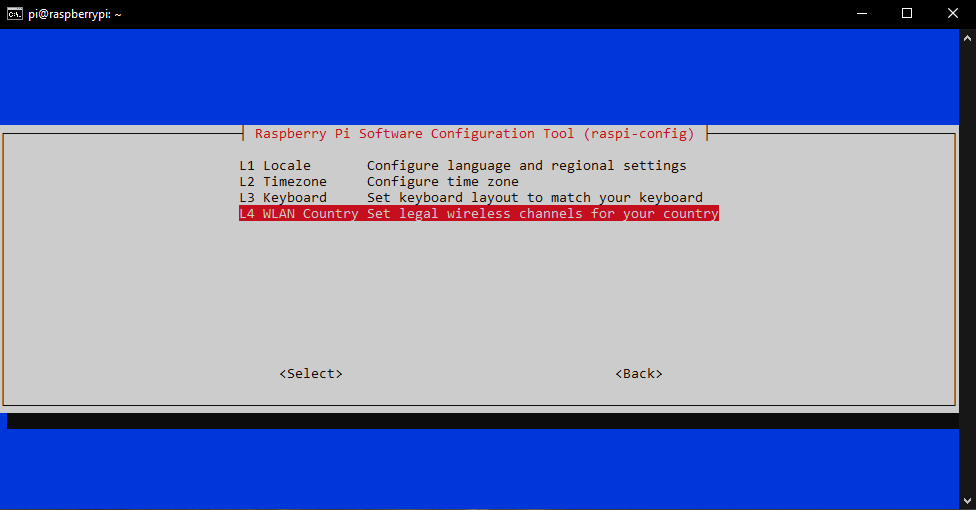
Velg deretter "L4 WLAN Country" og angi landet du befinner deg i her.
Fullfør innstillingene med "Fullfør".
Vi anbefaler at du gjør en oppdatering. Du kan gjøre dette med følgende kommandoer. Utfør neste kommando etter at den forrige er fullført.sudo apt-get updatesudo apt-get upgrade -ysudo apt-get dist-upgrade -y
6. Installasjon av cFos Charging Manager
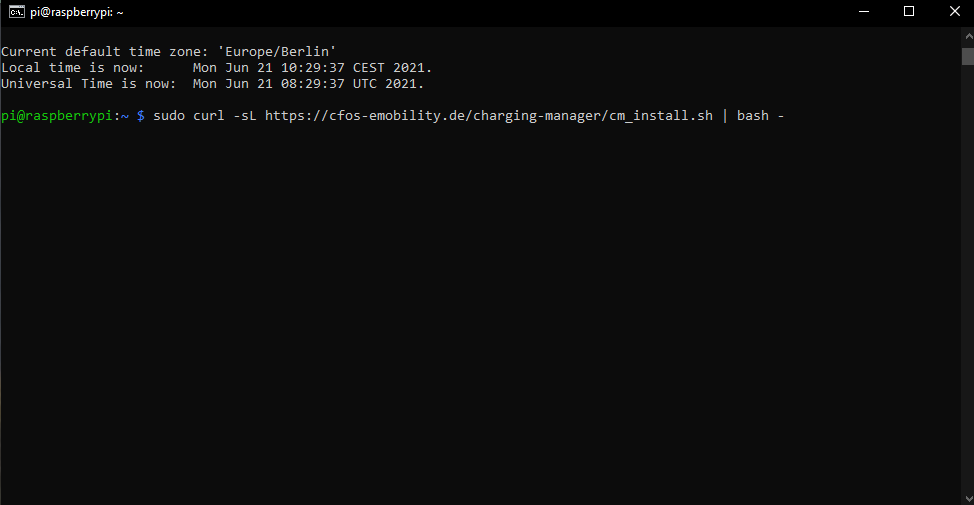
For å installere cFos Charging Manager, skriv inn følgende kommando:curl -sL https://cfos-emobility.de/charging-manager/cm_install.sh | bash -
En meny åpnes. Bruk piltastene til å velge installasjonsvariant og bekreft med "OK".
Lesog godta lisensbetingelsene.
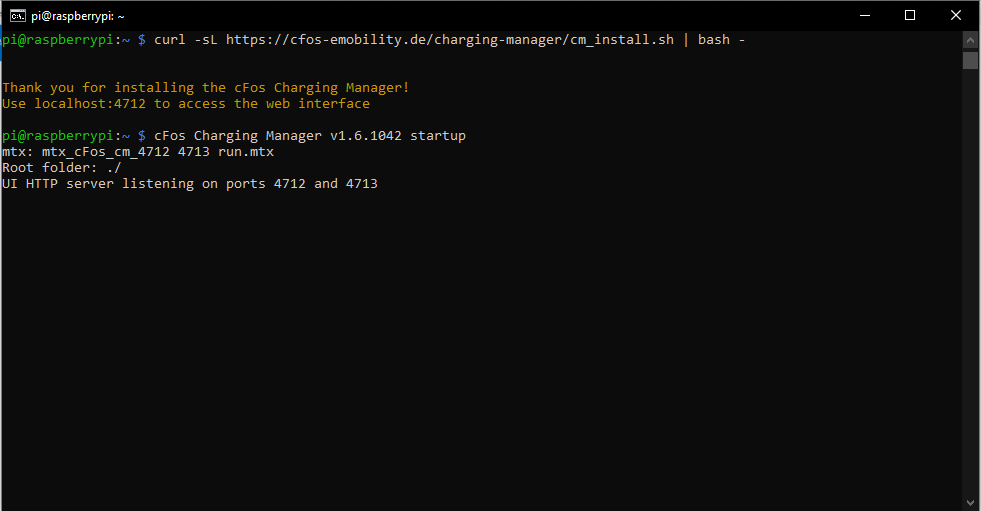
Nå er cFos Charging Manager installert.
7. Sette opp cFos Charging Manager
Skriv IP-adressen som du også brukte tidligere for tilgang via SSH med riktig portnummer i søkelinjen i nettleseren din for å åpne brukergrensesnittet. Som standard brukes port 4712.
Eksempel: 192.168.0.153:4712
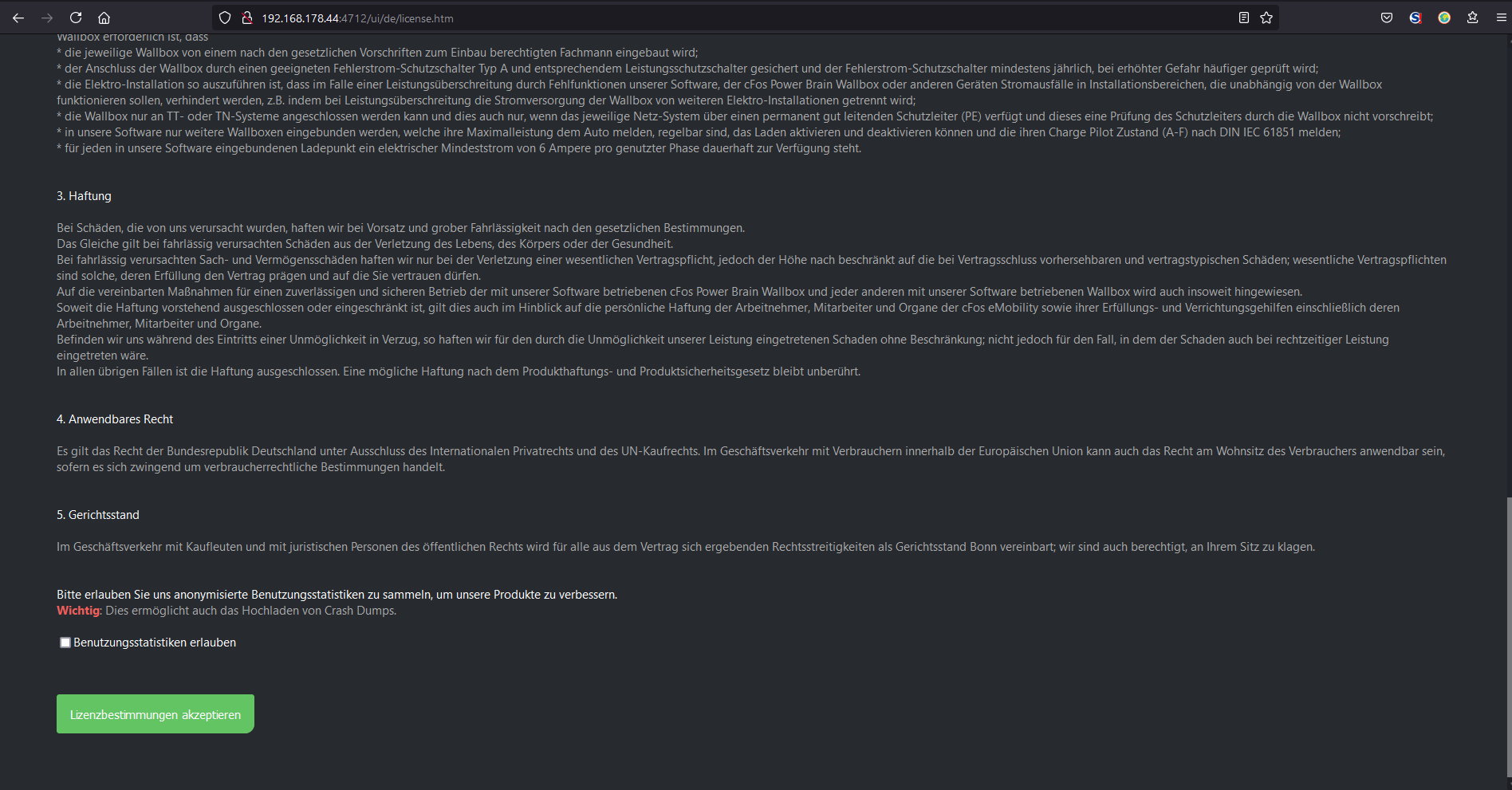
Les og godta lisensbetingelsene. Deretter kan du konfigurere cFos Charging Manager slik du ønsker. For mer informasjon, se instruksjonene for igangkjøring.
8. RS485-adapterkort med to kanaler
Hvis du har mottatt Charging Manager Kit inkludert Dual Channel RS485-adapterkortet, må du fortsatt utføre følgende trinn:
sudo nano /boot/config.txt
Legg til følgende linje:
dtoverlay=sc16is752-spi1,int_pin=24
Lagre endringen med CTRL + X
og bekreft deretter med Y
Start deretter Raspberry PI på nytt:
sudo reboot
Etter omstarten er det 2 nye enheter med RS485-grensesnittene:
/dev/ttySC0
/dev/ttySC1
Disse kan adresseres som de USB-baserte RS485-adapterne og kan legges inn i cFos Charging Manager under "Configuration" -> "COM Port Mapping".
9. Sette opp en statisk IP-adresse for Raspberry PI
Slik setter du opp en statisk IP-adresse for Raspberry PI:
Åpne filen dhcpd.conf med sudo nano /etc/dhcpcd.conf. For LAN-tilkoblinger skal det være en seksjon "interface eth0" (eventuelt kommentert ut med #). For WLAN skal det være en seksjon "interface wlan0". Endre den slik (for LAN-tilkobling):interface eth0
static ip_address=192.168.2.111/24
static routers=192.168.2.1
static domain_name_servers=192.168.2.1 .
Her må du justere IP-adressen til ruteren (og DNS-serveren) hvis den ikke er 192.168.2.1, og angi ønsket fast (tilgjengelig) IP-adresse under "static ip_address". Etterpå bør du starte Raspberry Pi på nytt ved hjelp av sudo reboot.
Kilde: Instruksjoner for å sette opp Raspberry PI med en statisk IP-adresse.
10. Merknad
Hvis det skrives mye data til SD-kortet, kan det slites ut. Ta regelmessig en sikkerhetskopi av dataene slik at du ikke trenger å sette opp konfigurasjonen helt på nytt i tilfelle feil.
Alternativt kan du konfigurere Raspberry Pi til å starte fra en USB-harddisk. Du finner instruksjonene her