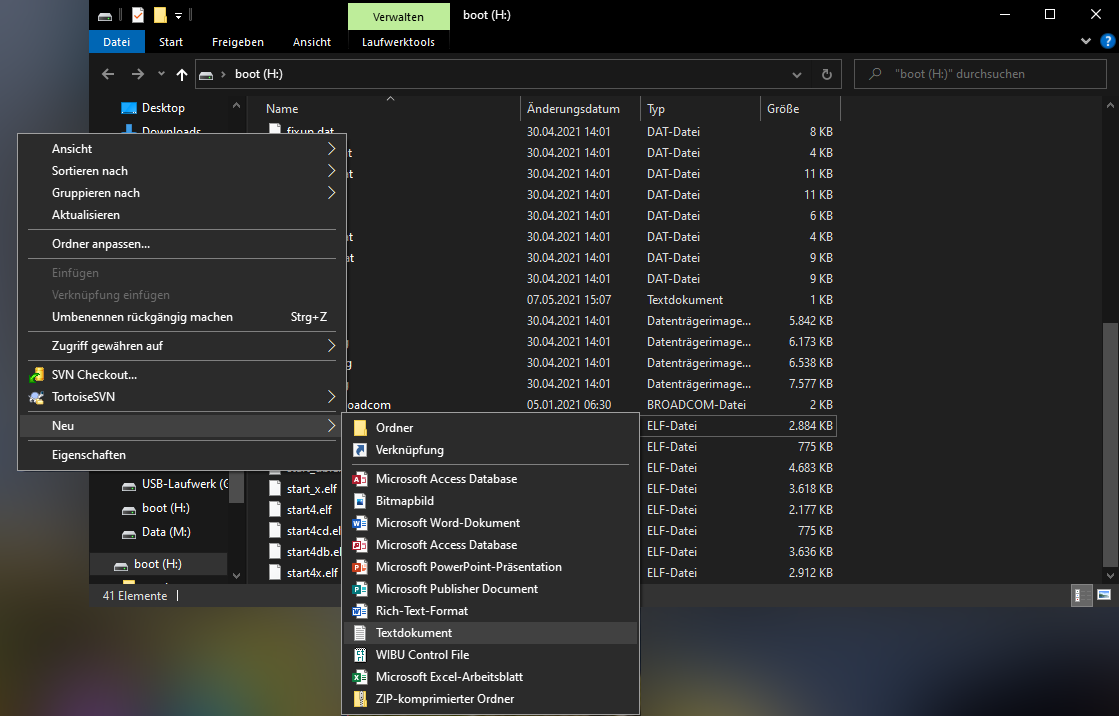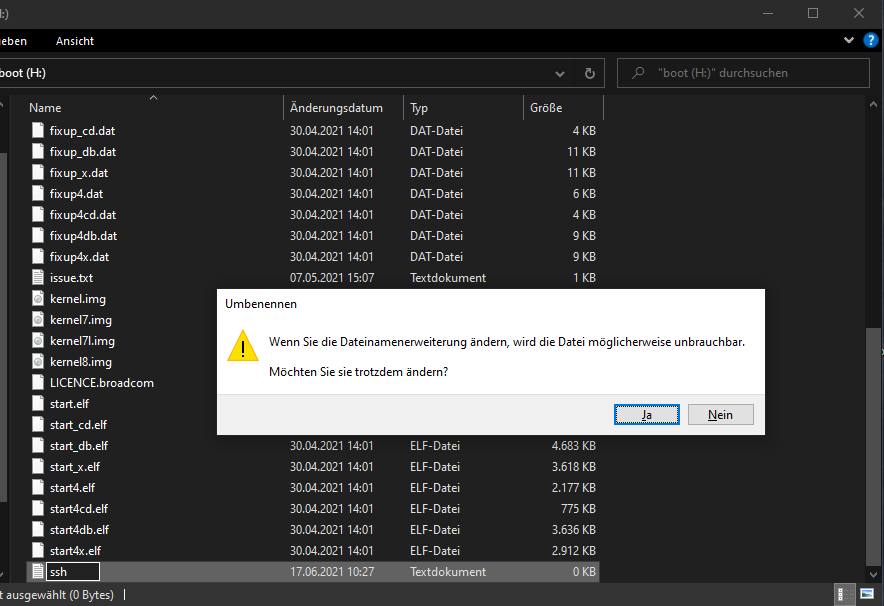Документација
Инсталација на cFos менаџер за полнење на Raspberry Pi
1. Подготовка
Ти треба:
- Малина Пи 3, 4 или повисока
- соодветно напојување
- Микро SD картичка (мин. 16 GB)
- Читач на картички за microSD картички
- Софтвер Raspberry Pi Imager
2. Инсталирајте го оперативниот систем
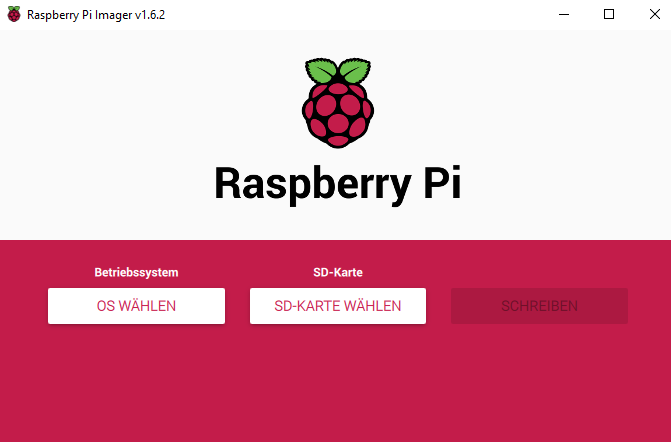
Инсталирајте го софтверот Raspberry Pi Imager на вашиот компјутер. Вметнете ја Micro SD картичката во адаптерот и отворете ја Raspberry Pi Imager.
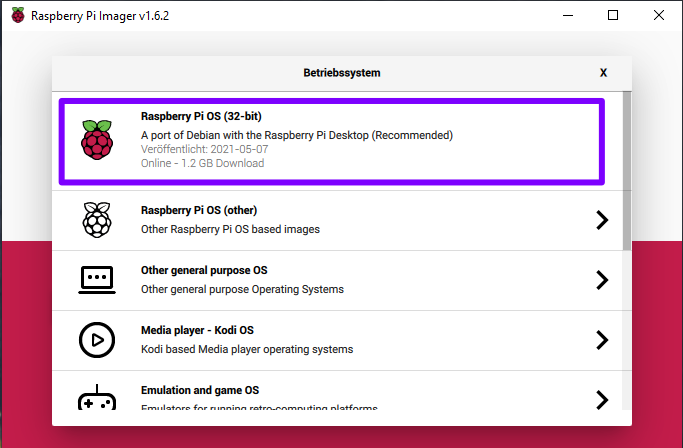
Изберете под: "Избери оперативен систем" "Малина Пи ОС".
Изберете ја вашата микро SD -картичка под „Избери SD -картичка“.
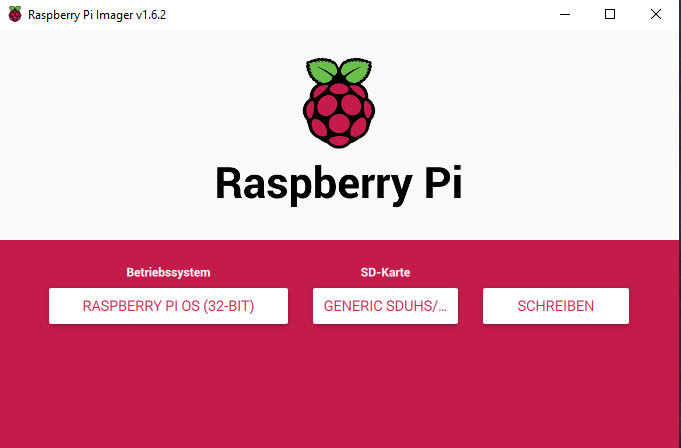
За да започнете со процесот на пишување, кликнете на "Напиши". Сите постоечки податоци ќе бидат избришани за време на процесот на пишување - проверете дали е избран правилниот погон.
4. Поврзување со Raspberry Pi
Исфрлете ја SD -картичката и вметнете ја во Raspberry Pi.Поврзете ја Raspberry Pi со мрежен кабел и напојување.
Почекајте малку додека не се појави Raspberry Pi.
За да проверите дали Raspberry Pi е достапен во вашата мрежа преку SSH, пинг на Raspberry Pi со следнава команда на командната линија:ping [IP-Adresse]
На пример: ping 192.168.0.153
(Можете да ја отворите командната линија, на пример, со внесување cmd во пребарувањето на Windows. Можете да ја дознаете IP адресата во конфигурацијата на вашиот рутер.
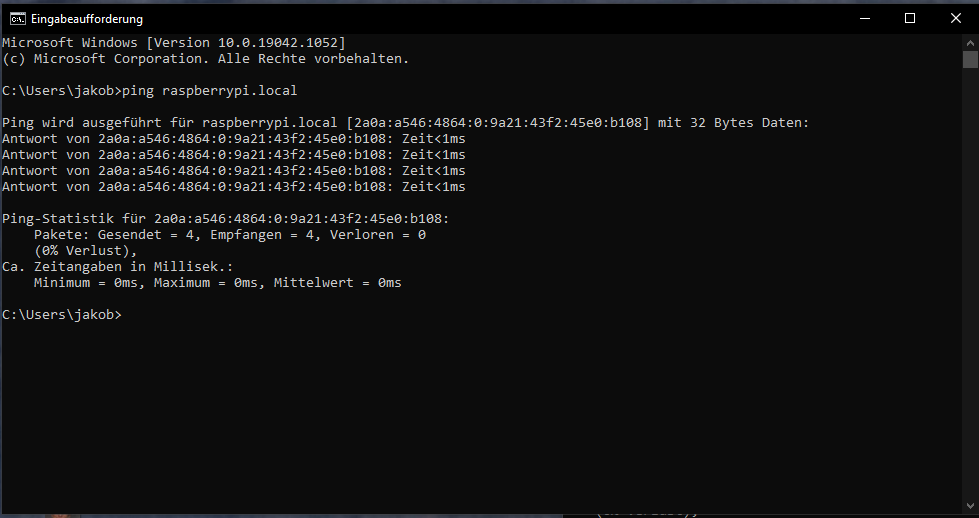
Ако користите Fritz! Box, можете да користите и „raspberrypi.local“ наместо IP адресата)
Ако тоа беше успешно, можете да стигнете до Raspberry Pi преку SSH. За да го направите ова, внесете ја следнава команда:ssh pi@[IP-Adresse]
Лозинката за пристап е: "малина" (лозинката не е видлива додека ја внесувате).
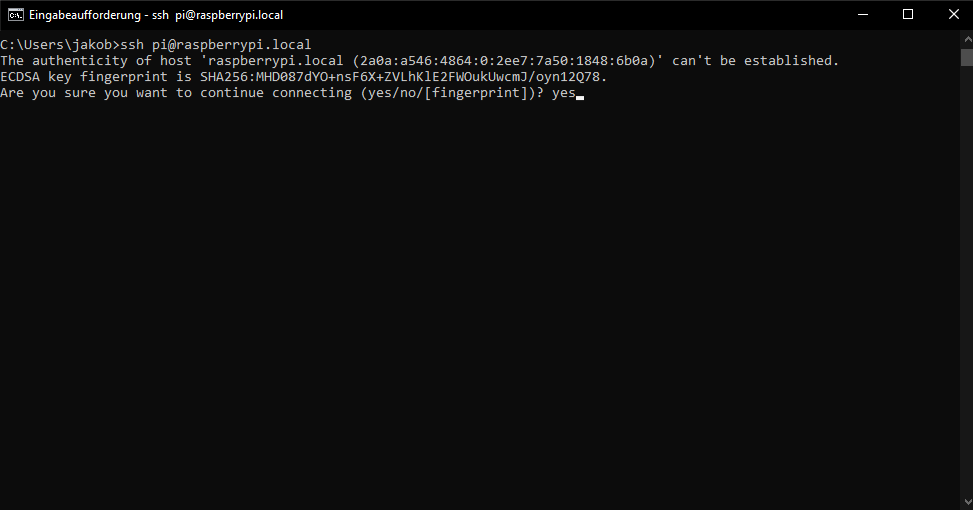
Потоа ќе биде побарано да ја потврдите автентичноста на домаќинот. Ова служи за спречување на напади „човек-во-средина“. Бидејќи домаќинот (вашиот Raspberry Pi) е во вашата локална мрежа, можете да ја потврдите оваа порака со „да“.
5. Воспоставување
Потребни се некои конфигурации за да продолжите со поставувањето.
За да влезете во менито, внесете ја оваа команда:sudo raspi-config
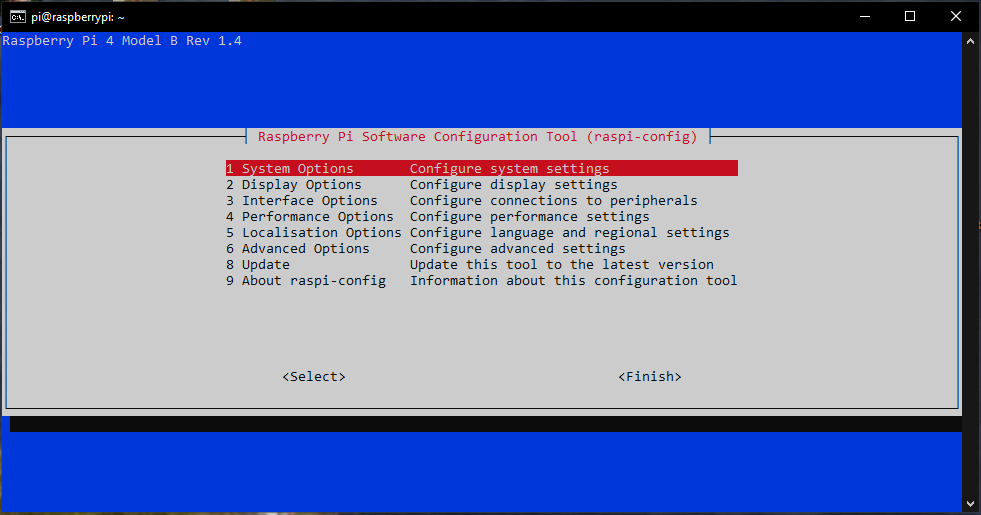
Изберете го записот „1 Опции на системот“
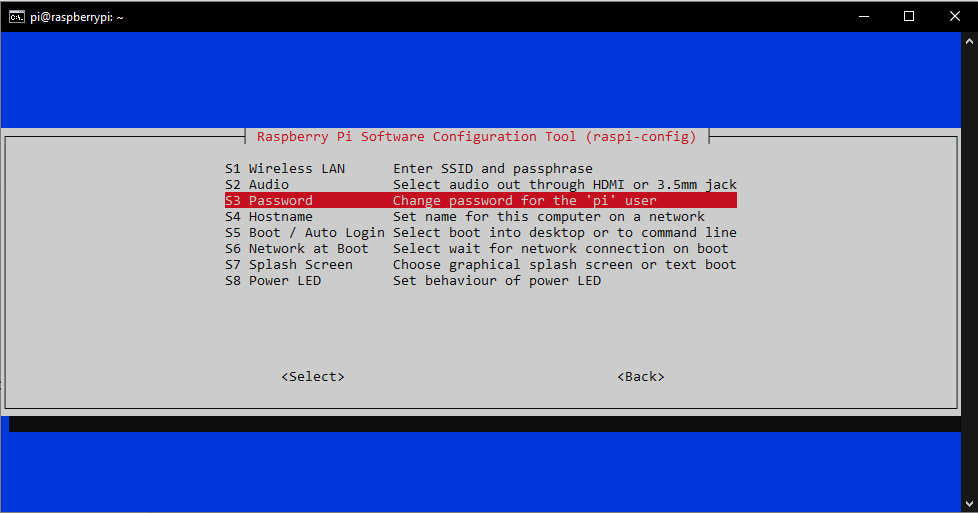
Потоа изберете "S3 Лозинка" и доделете сопствена лозинка.
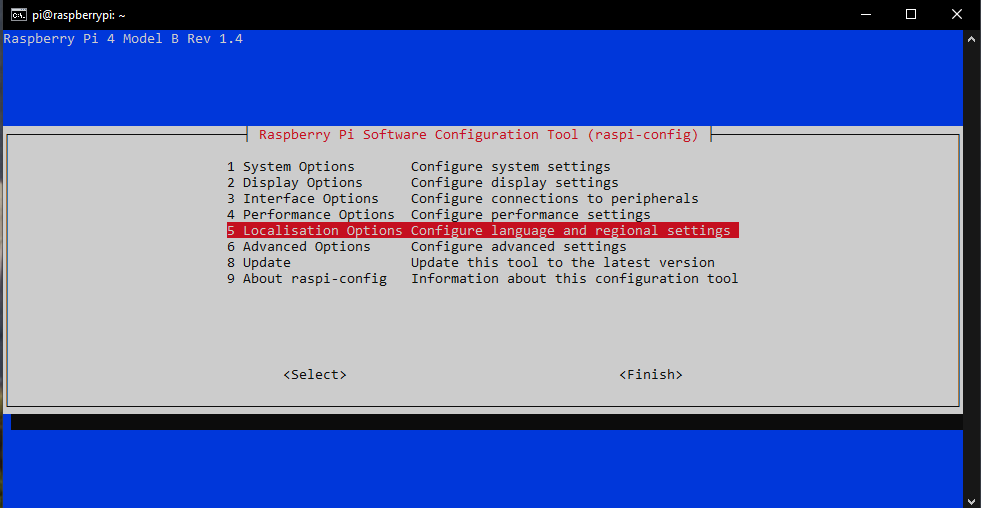
Потоа се враќате во главното мени. Овде избирате „5 опции за локализација“.
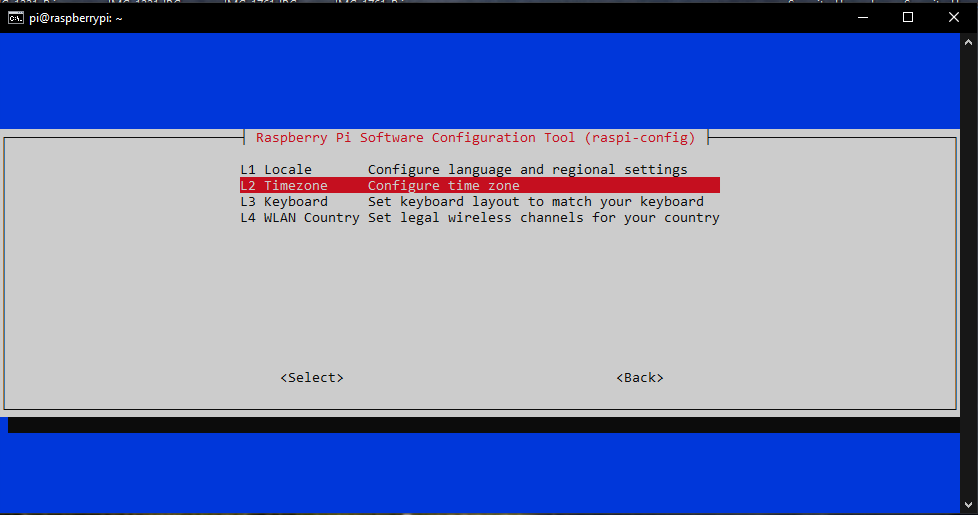
Потоа изберете "L2 Временска зона". Поставете ја вашата моментална временска зона овде.
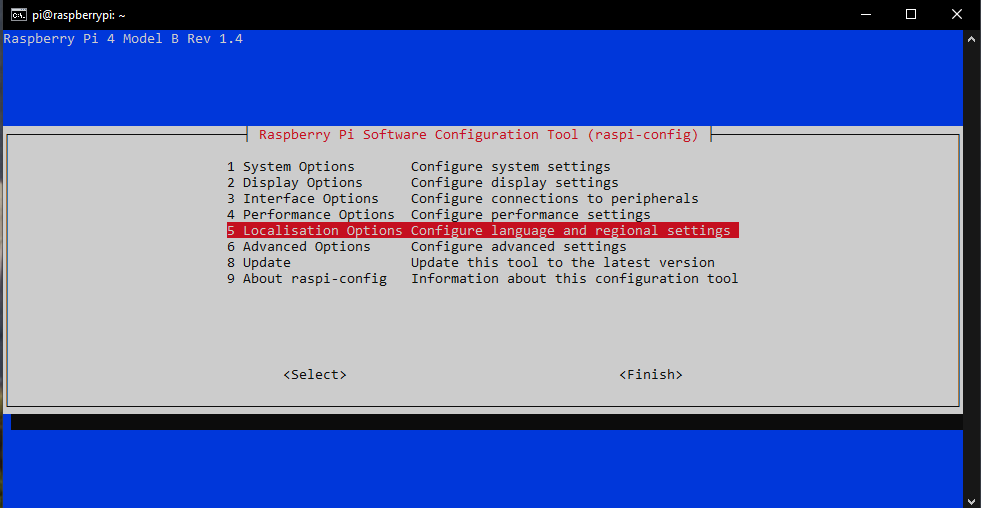
Потоа повторно изберете „5 Опции за локализација“ доколку е потребно.
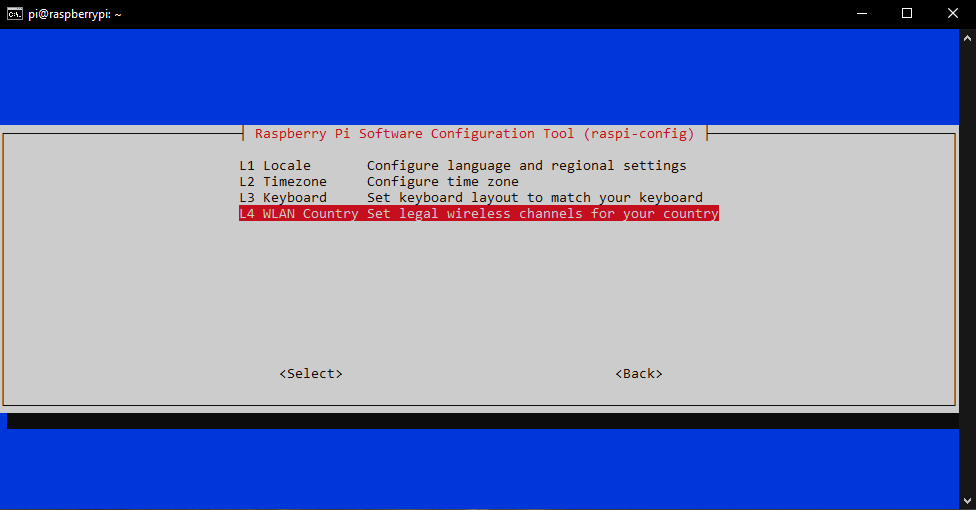
Потоа изберете „L4 WLAN Country“ и поставете ја земјата во која се наоѓате.
Пополнете ги поставките со "Заврши".
Ви препорачуваме да направите ажурирање. Тоа го правите со следниве команди. Извршете ја следната команда откако ќе заврши претходната.sudo apt-get updatesudo apt-get upgrade -ysudo apt-get dist-upgrade -y
6. Инсталација на менаџерот за полнење на cFos
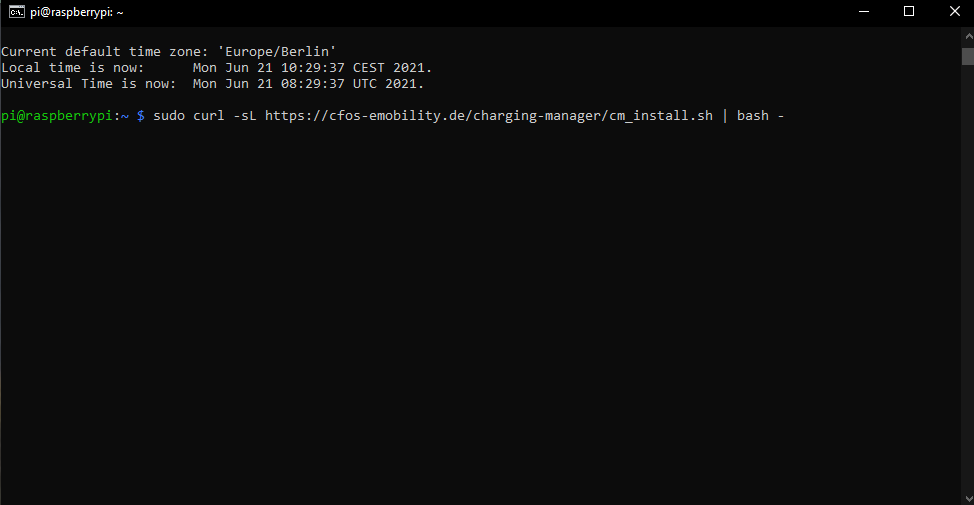
За да го инсталирате менаџерот за полнење cFos, внесете ја следнава команда:curl -sL https://cfos-emobility.de/charging-manager/cm_install.sh | bash -
Се отвора мени. Користете ги копчињата со стрелки за да ја изберете варијантата за инсталација и потврдете со "ОК".
Прочитајте и прифатете ги условите за лиценца.
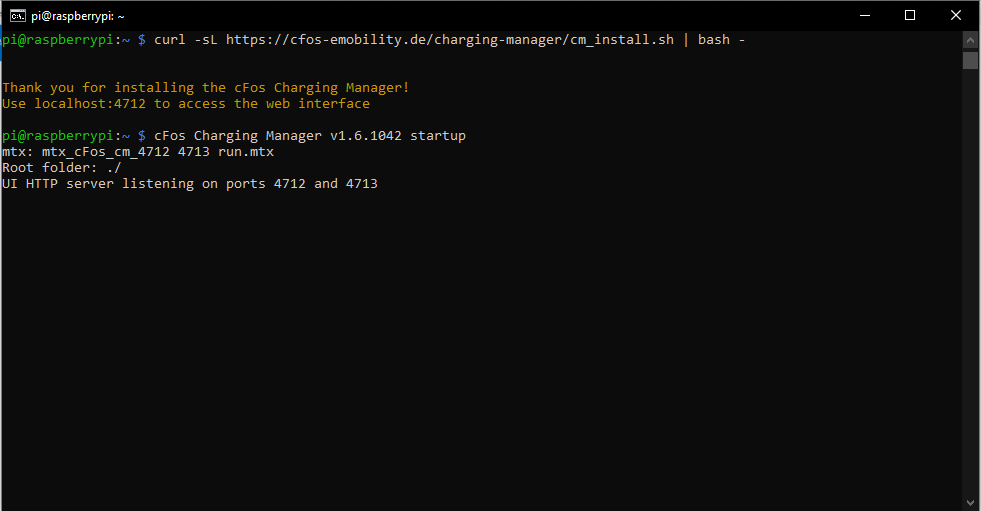
Менаџерот за полнење на cFos сега е инсталиран.
7. Поставување на менаџерот за полнење на cFos
Напишете ја IP адресата што сте ја користеле претходно за пристап преку SSH со точниот број на портата во лентата за пребарување на вашиот прелистувач за да го отворите корисничкиот интерфејс. Портата 4712 се користи стандардно.
Пример: 192.168.0.153:4712
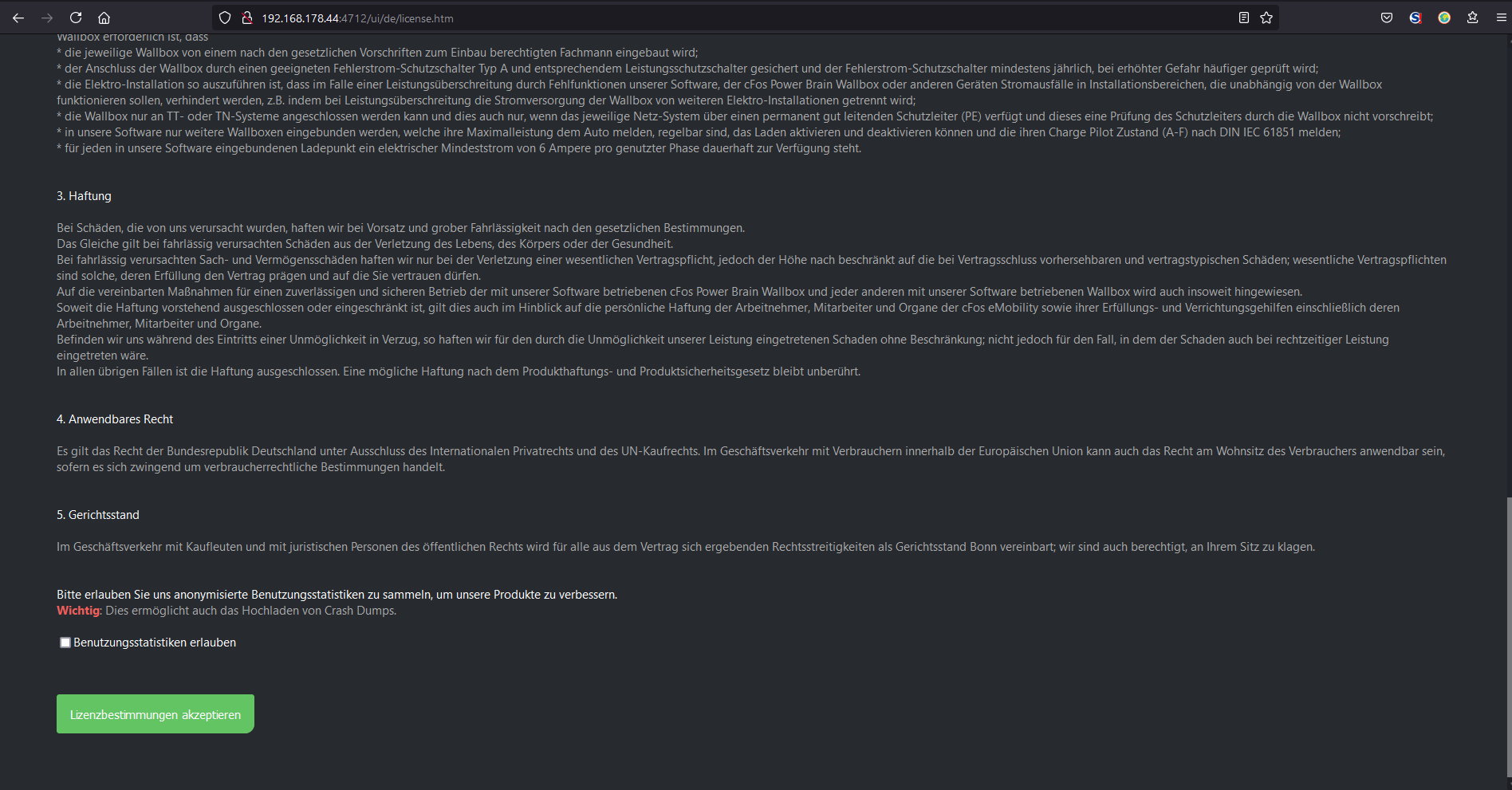
Сега прочитајте и прифатете го договорот за лиценца. Потоа можете да го поставите cFos Менаџерот за полнење како сакате. За повеќе информации, погледнете ги упатствата за пуштање во работа.
8. Плочка за адаптер со двоканален RS485
Ако сте го примиле комплетот за управување со полнење со двоканален адаптер RS485, сепак треба да ги извршите следните чекори:
/nano /
Додадете ја следнава линија:
dtoverlay=sc16is752-spi1,int_pin=24
Зачувајте ја промената со CTRL + X
а потоа потврдете со Y
Потоа рестартирајте го Raspberry PI:
sudo рестартирање
По рестартирањето, има 2 нови уреди со интерфејсите RS485:
/dev/ttySC0
/dev/ttySC1
Овие може да се адресираат како адаптерот RS485 базиран на USB и може да се внесат во CFos Charging Manager под „Конфигурација“ -> „COM Port Mapping“.
9. Поставете статичка IP адреса за Raspberry PI
За да поставите статичка IP адреса за Raspberry PI, постапете на следниов начин:
Отворете ја датотеката dhcpd.conf користејќи sudo nano /etc/dhcpcd.conf. Со LAN конекција, треба да има дел (најверојатно # коментиран) „интерфејс eth0“. За WLAN треба да има дел „интерфејс wlan0“. Променете го вака (за LAN конекција):interface eth0.
static ip_address=192.168.2.111/24
static routers=192.168.2.1
static domain_name_servers=192.168.2.1
Мора да ја прилагодите IP адресата на вашиот рутер (и DNS-серверот) ако ова не е 192.168.2.1 и да ја внесете фиксната (достапна) IP адреса што ја сакате под „static ip_address“. Потоа треба да го рестартирате Raspberry Pi со sudo reboot.
Извор: Инструкции за поставување на Raspberry PI со статичка IP адреса.
10. Забелешка
Ако многу податоци се напишани на SD-картичката, таа може да се истроши. Редовно правете резервни копии на податоците за да не морате да ја поставувате конфигурацијата од почеток во случај на неуспех.
Алтернативно, можете да го поставите вашиот Raspberry Pi да се подига од USB хард диск. Упатствата можете да ги најдете овде