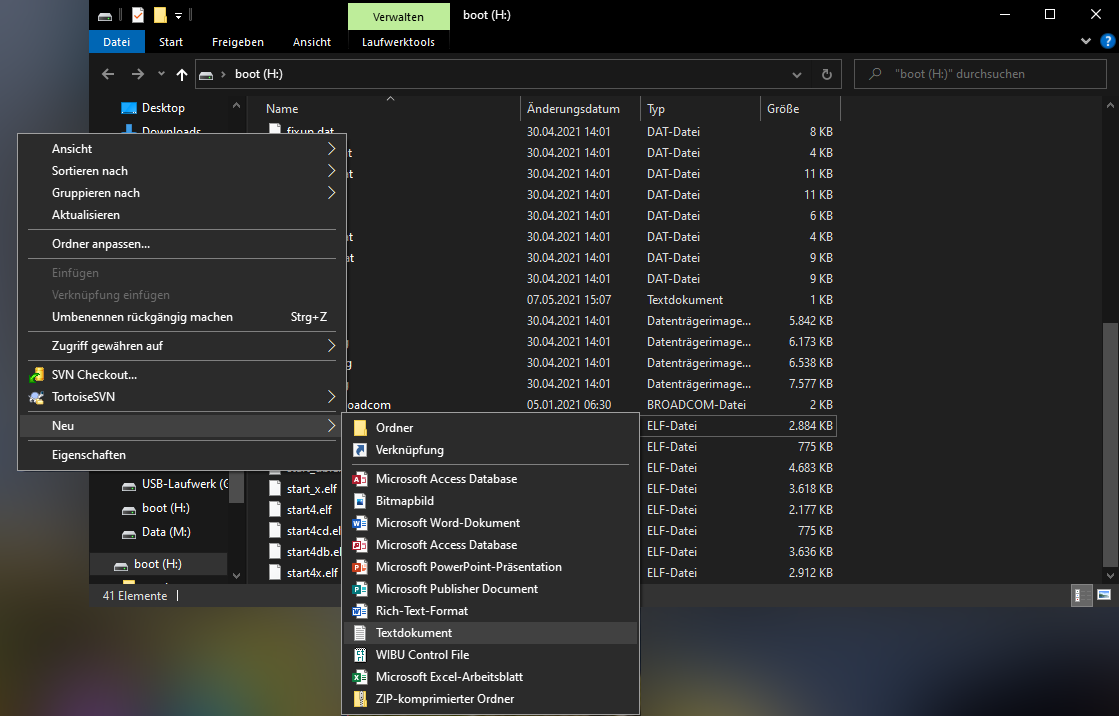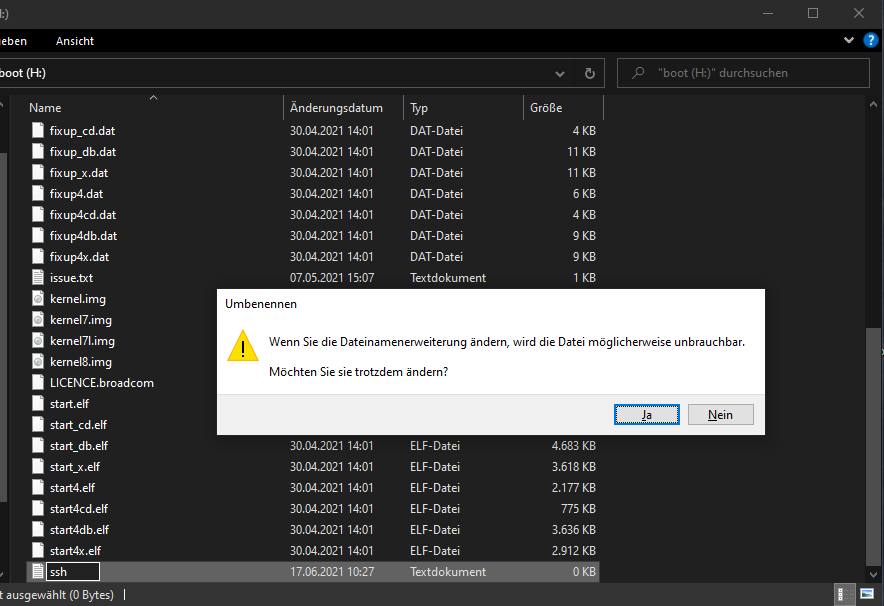Dökümantasyon
cFos Şarj Yöneticisini Raspberry Pi'ye Kurma
1. Hazırlık
İhtiyacınız olacak:
- Raspberry Pi 3, 4 veya üstü
- uygun bir güç kaynağı ünitesi
- Mikro SD kart (min. 16GB)
- MicroSD kartlar için kart okuyucu
- Raspberry Pi Görüntüleyici Yazılımı
2. İşletim sistemini yükleme
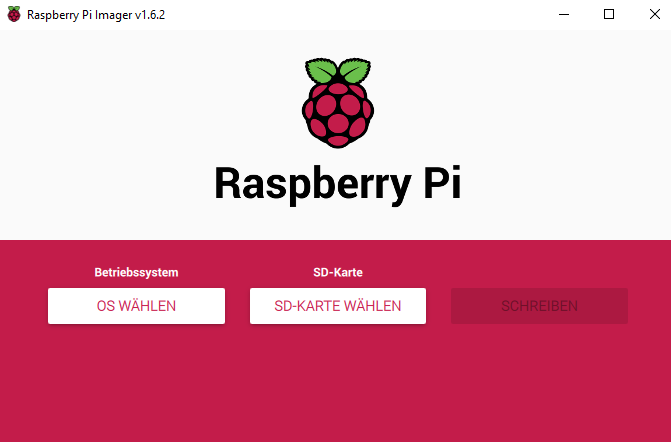
Raspberry Pi Imager yazılımını bilgisayarınıza yükleyin. Micro SD kartı adaptöre takın ve Raspberry Pi Imager'ı açın.
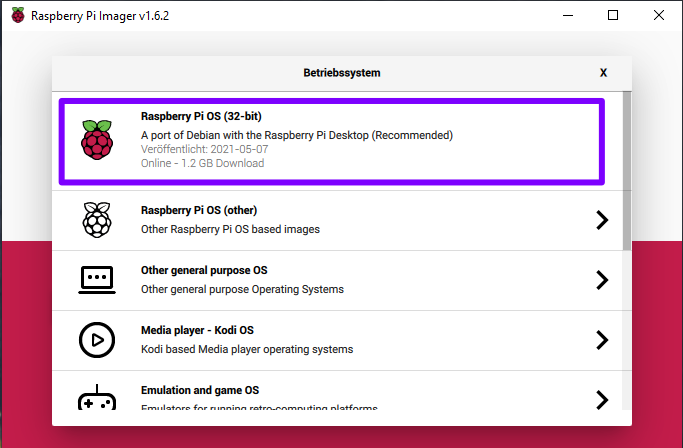
"İşletim sistemi seç" altında "Raspberry Pi OS" seçeneğini seçin.
"SD kart seç" altında Micro SD kartınızı seçin.
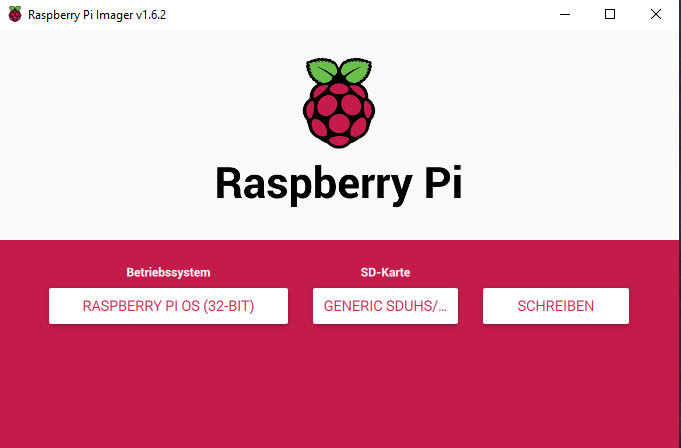
Yazma işlemini başlatmak için "Yaz" düğmesine tıklayın. Yazma işlemi sırasında mevcut tüm veriler silinir - doğru sürücünün seçildiğinden emin olun.
4. Raspberry Pi ile bağlantı
SD kartı çıkarın ve Raspberry Pi'ye takın. Raspberry Pi'yi bir ağ kablosu ve güç kaynağı ile bağlayın.
Raspberry Pi açılana kadar bir süre bekleyin.
Raspberry Pi'nin ağınızda SSH aracılığıyla kullanılabilir olup olmadığını kontrol etmek için, komut satırında aşağıdaki komutla Raspberry Pi'ye ping atın:
ping[IP adresi]
Örn: ping 192.168.0.153
(Örneğin, Windows aramasına cmd yazarak komut satırını açabilirsiniz. Yönlendiricinizin yapılandırmasından IP adresini öğrenebilirsiniz.
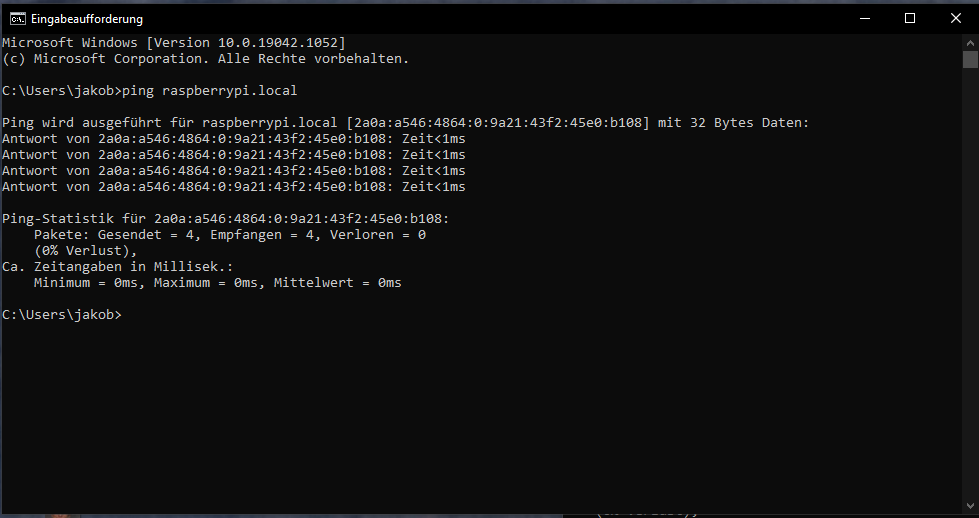
Eğer bir Fritz!Box kullanıyorsanız, IP adresi yerine "raspberrypi.local" de kullanabilirsiniz)
Eğer bu işlem başarılı olduysa, Raspberry Pi'ye SSH üzerinden ulaşabilirsiniz. Bunu yapmak için aşağıdaki komutu girin:ssh pi@[IP adresi]
Erişim için şifre: "raspberry" (Şifre giriş sırasında görünmez).
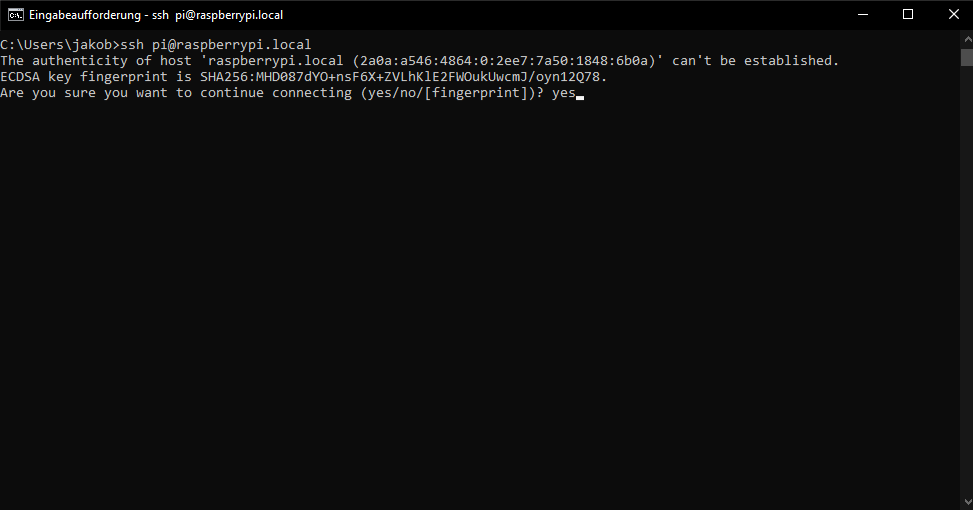
Daha sonra ana bilgisayarın gerçekliğini onaylamanız istenecektir. Bu, "man-in-the-middle" saldırılarını önlemeye yarar. Ana bilgisayar (Raspberry Pi'niz) yerel ağınızda bulunduğundan, bu mesajı "evet" ile onaylayabilirsiniz.
5. Kurum
Kuruluma devam etmek için bazı yapılandırmalar gereklidir.
Menüye girmek için şu komutu girin:sudo raspi-config
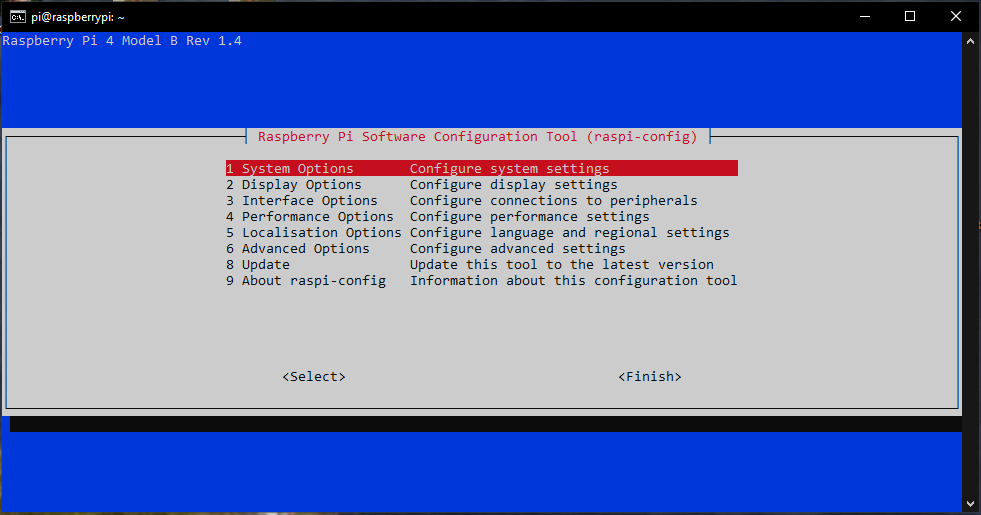
"1 Sistem seçenekleri" girişini seçin
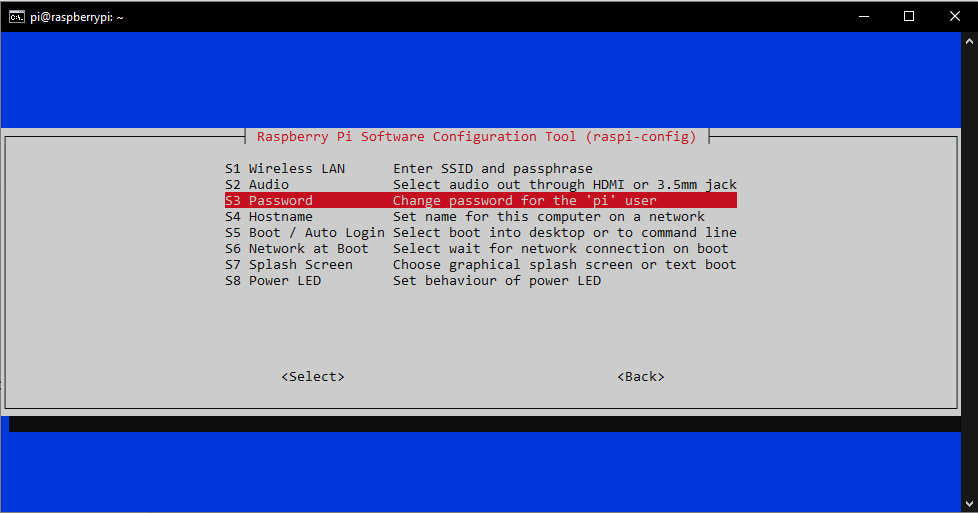
Ardından "S3 Parolası "nı seçin ve kendi parolanızı atayın.
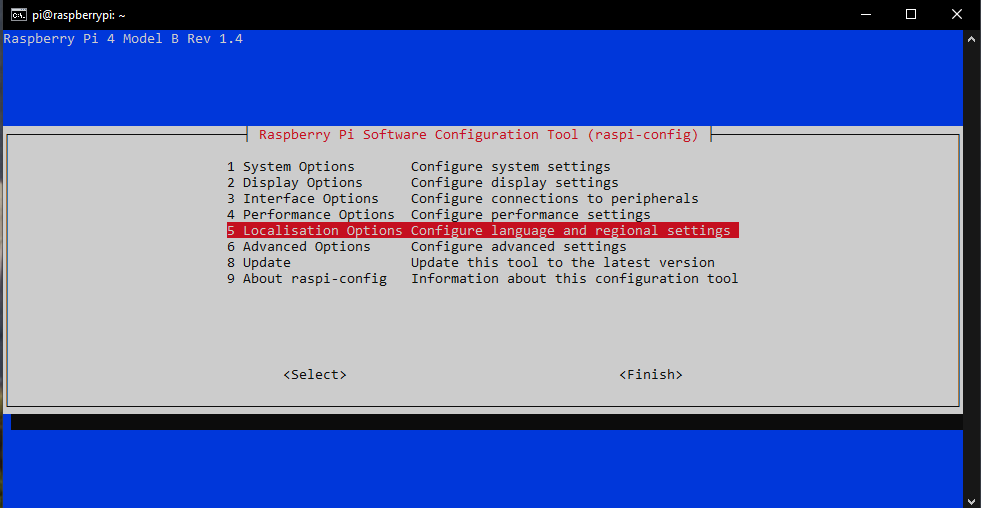
Daha sonra ana menüye geri döneceksiniz. Burada "5 Yerelleştirme Seçeneği "ni seçersiniz.
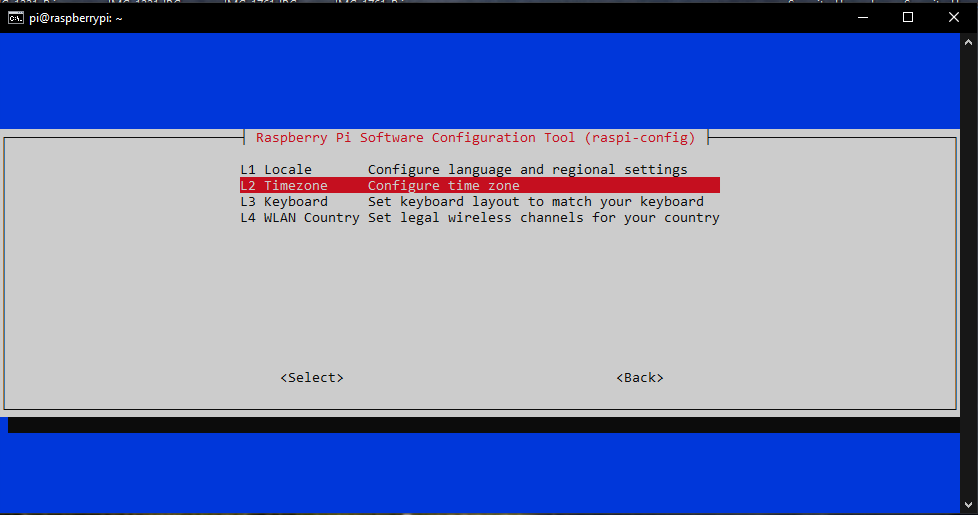
Ardından "L2 Zaman Dilimi "ni seçin. Geçerli saat diliminizi buradan ayarlayın.
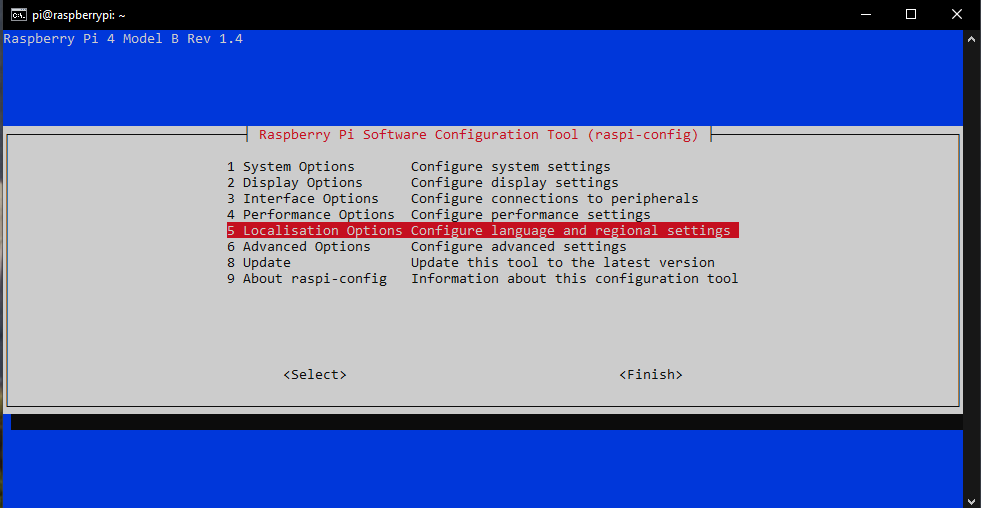
Gerekirse, "5 Yerelleştirme Seçenekleri "ni tekrar seçin.
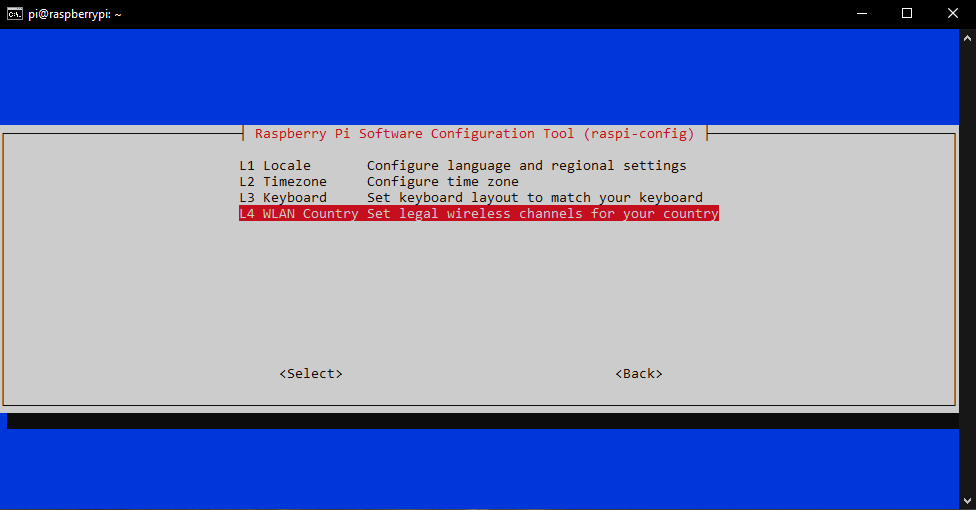
Ardından "L4 WLAN Ülke "yi seçin ve bulunduğunuz ülkeyi buradan ayarlayın.
"Bitir" ile ayarları tamamlayın.
Bir güncelleme yapmanızı tavsiye ederiz. Bunu aşağıdaki komutlar ile yaparsınız. Bir önceki komut tamamlandıktan sonra bir sonraki komutu çalıştırın.sudo apt-get updatesudo apt-get upgrade -ysudo apt-get dist-upgrade -y
6. cFos Şarj Yöneticisinin Kurulumu
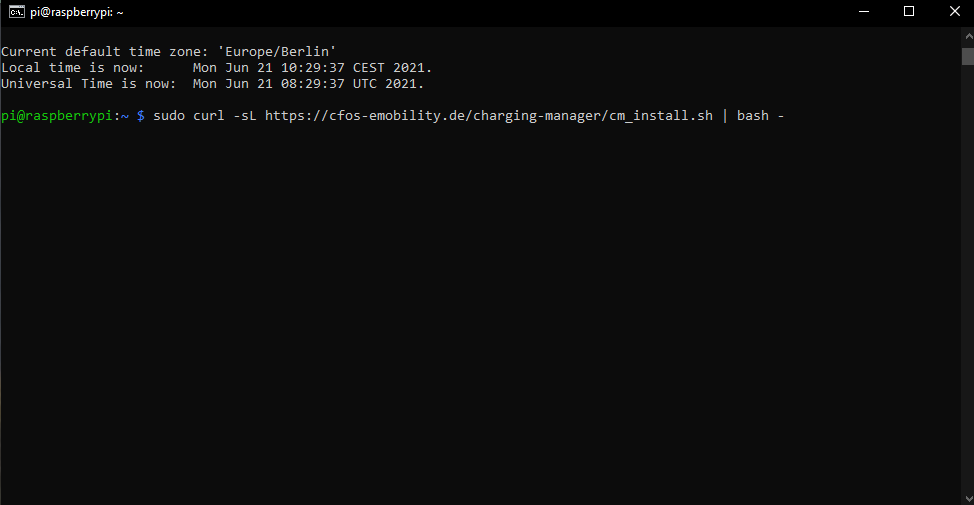
cFos Şarj Yöneticisini kurmak için aşağıdaki komutu girin:curl -sL https://cfos-emobility.de/charging-manager/cm_install.sh | bash -
Bir menü açılır. Kurulum seçeneğini seçmek için ok tuşlarını kullanın ve "OK" ile onaylayın.
Lisans koşullarını okuyun ve kabul edin.
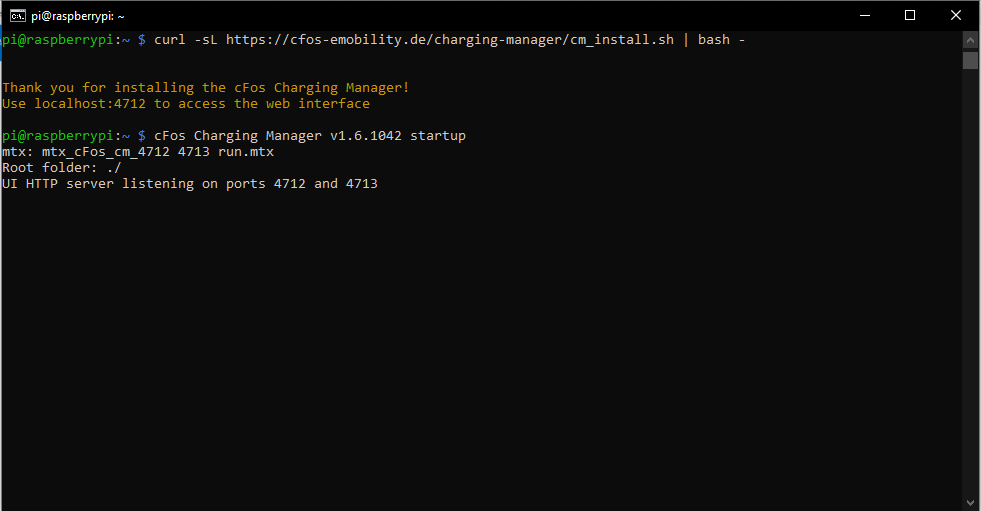
Şimdi cFos Şarj Yöneticisi kurulmuştur.
7. cFos Şarj Yöneticisinin Kurulması
Kullanıcı arayüzünü açmak için daha önce SSH üzerinden erişim için de kullandığınız IP adresini tarayıcınızın arama satırına doğru port numarasıyla birlikte yazın. Port 4712 varsayılan olarak kullanılır.
Örnek: 192.168.0.153:4712
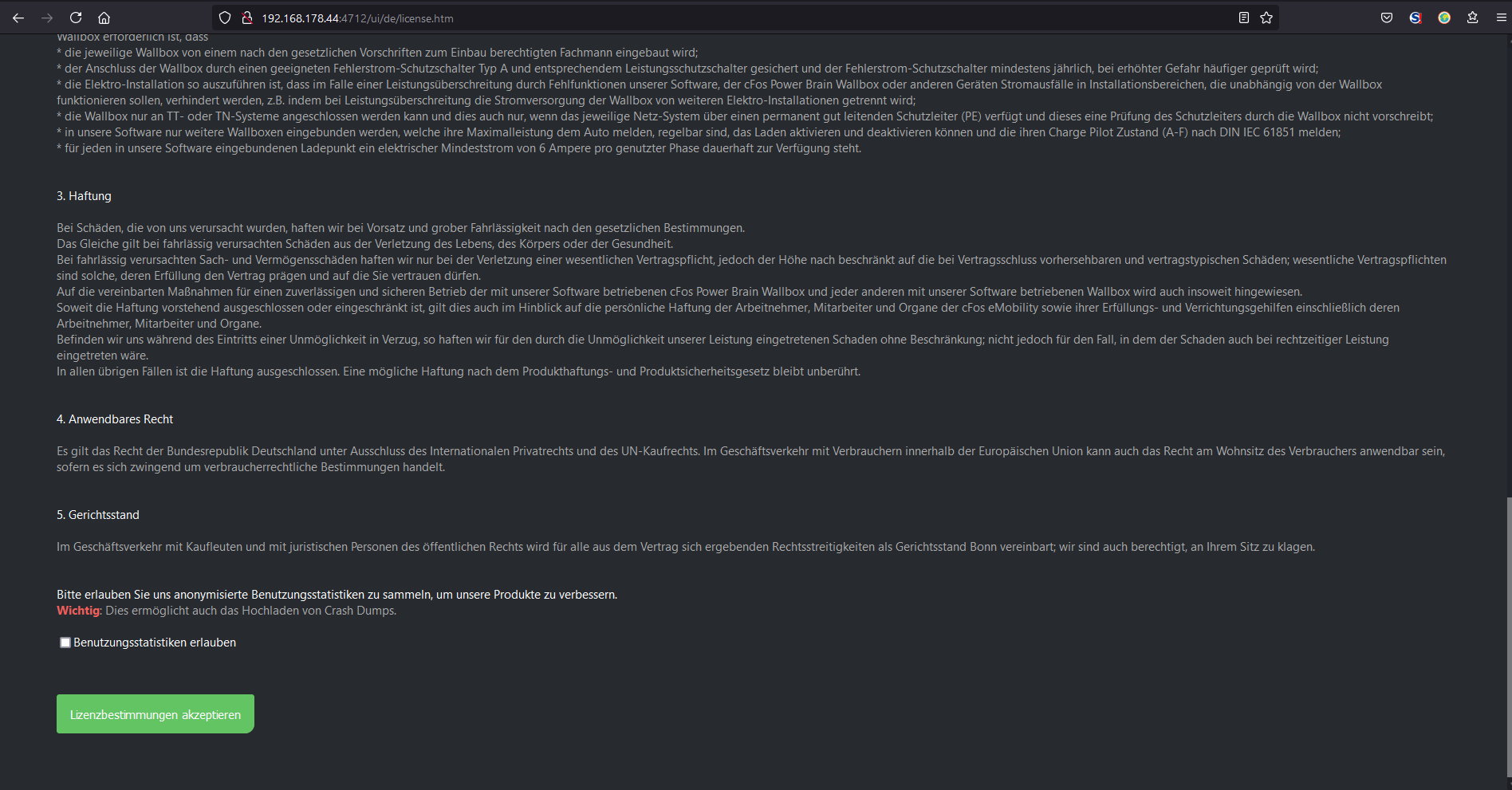
Şimdi lisans koşullarını okuyun ve kabul edin. Ardından cFos Charging Manager'ı istediğiniz gibi kurabilirsiniz. Daha fazla bilgi için lütfen devreye alma talimatlarına bakın.
8. Çift Kanallı RS485 Adaptör Kartı
Çift Kanallı RS485 adaptör kartını içeren Şarj Yöneticisi Kitini aldıysanız, aşağıdaki adımları gerçekleştirmeniz gerekir:
sudo nano /boot/config.txt
Aşağıdaki satırı ekleyin:
dtoverlay=sc16is752-spi1,int_pin=24
Değişikliği CTRL + X ile kaydedin
ve ardından Y ile onaylayın
Ardından Raspberry PI'yi yeniden başlatın:
sudo reboot
Yeniden başlattıktan sonra, RS485 arayüzlerine sahip 2 yeni cihaz vardır:
/dev/ttySC0
/dev/ttySC1
Bunlar USB tabanlı RS485 adaptörleri gibi adreslenebilir ve cFos Şarj Yöneticisinde "Yapılandırma" -> "COM Port Eşleme" altında girilebilir.
9. Raspberry PI için statik bir IP adresi ayarlama
Raspberry PI için statik bir IP adresi ayarlamak için aşağıdaki işlemleri yapın:Sudo nano /etc/dhcpcd.conf kullanarak dhcpd.conf dosyasını açın. LAN bağlantıları için bir "interface eth0" bölümü olmalıdır (muhtemelen # ile yorumlanmıştır). WLAN için "interface wlan0" bölümü olmalıdır. Şu şekilde değiştirin (LAN bağlantısı için):interface eth0
static ip_address=192.168.2.111/24
static routers=192.168.2.1
static domain_name_servers=192.168.2.1 .
Burada, 192.168.2.1 değilse yönlendiricinizin (ve DNS sunucunuzun) IP adresini ayarlamanız ve "static ip_address" altına istediğiniz sabit (kullanılabilir) IP adresini girmeniz gerekir. Daha sonra sudo reboot komutunu kullanarak Raspberry Pi'yi yeniden başlatmalısınız.
Kaynak: Raspberry PI'yi statik IP adresi ile kurmak için talimatlar.
10. Not
SD karta çok fazla veri yazılırsa, kart yıpranabilir. Bir arıza durumunda yapılandırmayı tamamen yeniden kurmak zorunda kalmamak için düzenli olarak bir veri yedeklemesi yapın.
Alternatif olarak, Raspberry Pi'nizi bir USB sabit sürücüden önyükleme yapacak şekilde ayarlayabilirsiniz. Talimatları burada bulabilirsiniz