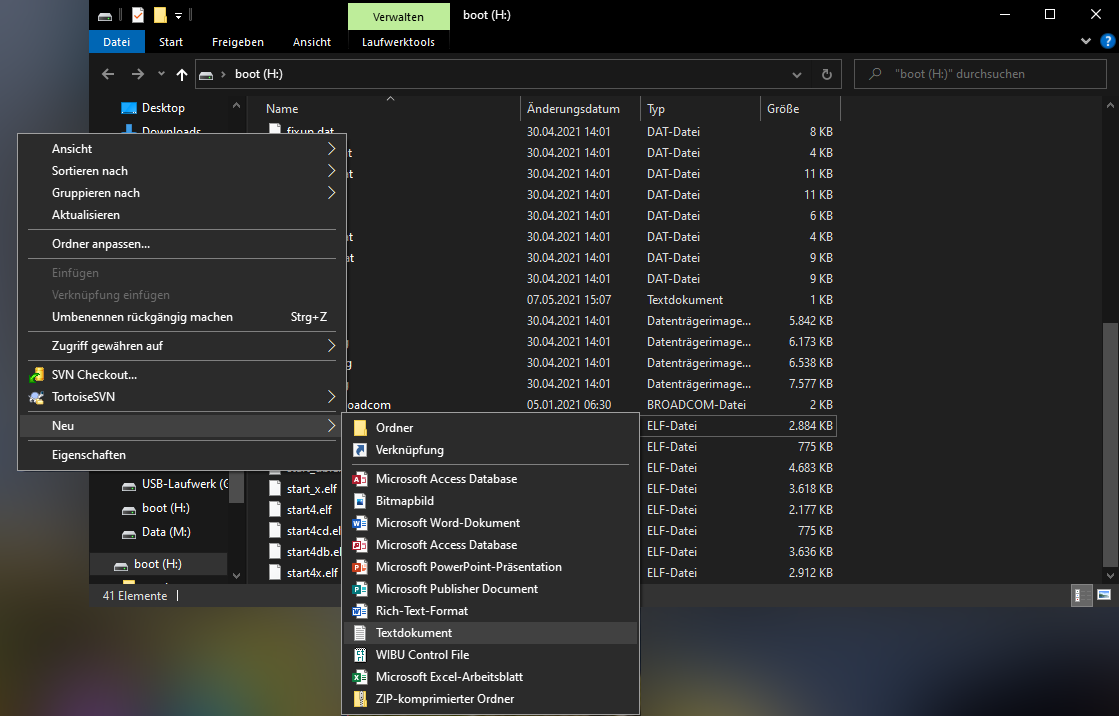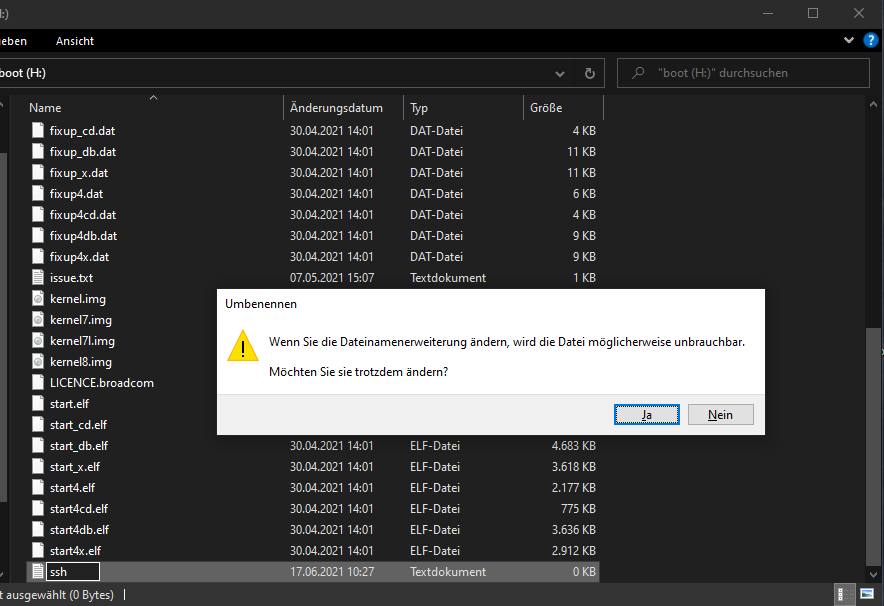документацију
Инсталација цФос Цхаргинг Манагер-а на Распберри Пи
1. Припрема
Потребан вам је:
- Распберри Пи 3, 4 или новији
- одговарајуће напајање
- Мицро СД картица (мин. 16 ГБ)
- Читач картица за МицроСД картице
- Распберри Пи Имагер софтвер
2. Инсталирајте оперативни систем
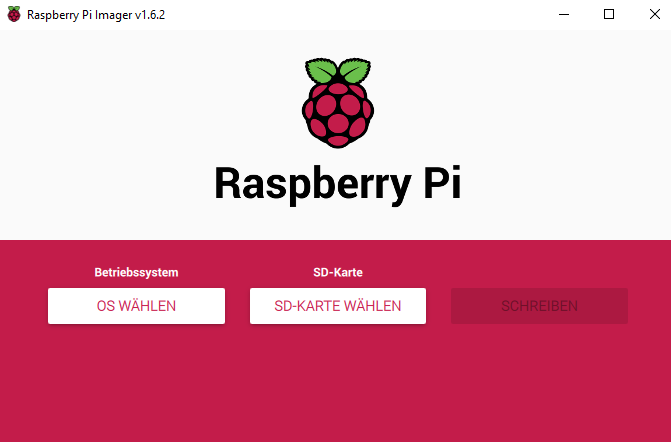
Инсталирајте софтвер Распберри Пи Имагер на свој рачунар. Уметните Мицро СД картицу у адаптер и отворите Распберри Пи Имагер.
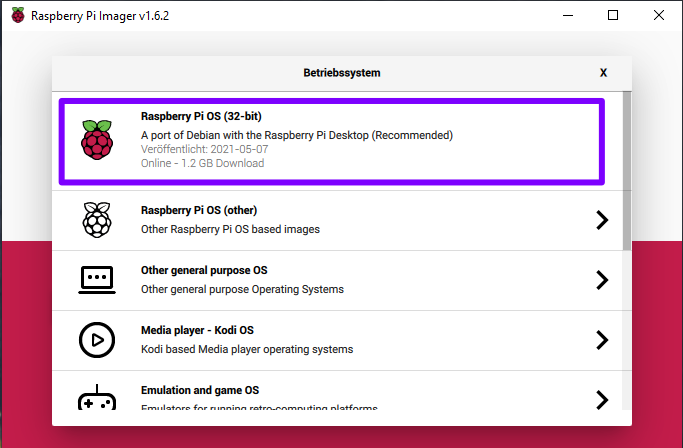
Изаберите под: „Изабери ОС“ „Распберри Пи ОС“.
У одељку „Изабери СД картицу“ изаберите своју микро СД картицу.
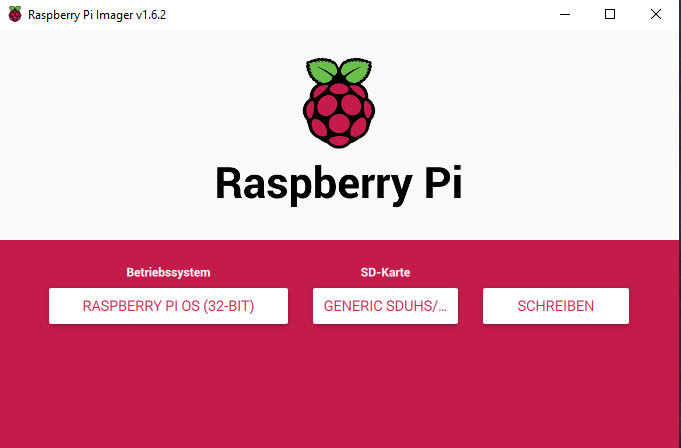
Да бисте започели процес писања, кликните на „Напиши“. Процес писања ће избрисати све постојеће податке - уверите се да је изабран исправан диск.
4. Повезивање на Распберри Пи
Извадите СД картицу и уметните је у Распберри Пи. Повежите Распберри Пи мрежним каблом и напајањем.
Сачекајте тренутак да се Распберри Пи покрене.
Да бисте проверили да ли је Распберри Пи доступан у вашој мрежи преко ССХ-а, пингујте Распберри Пи следећом командом у командној линији:ping [IP-Adresse]
Пример: ping 192.168.0.153
(На пример, можете да отворите командну линију тако што ћете унети цмд у Виндовс претрагу. ИП адресу можете сазнати у конфигурацији вашег рутера.
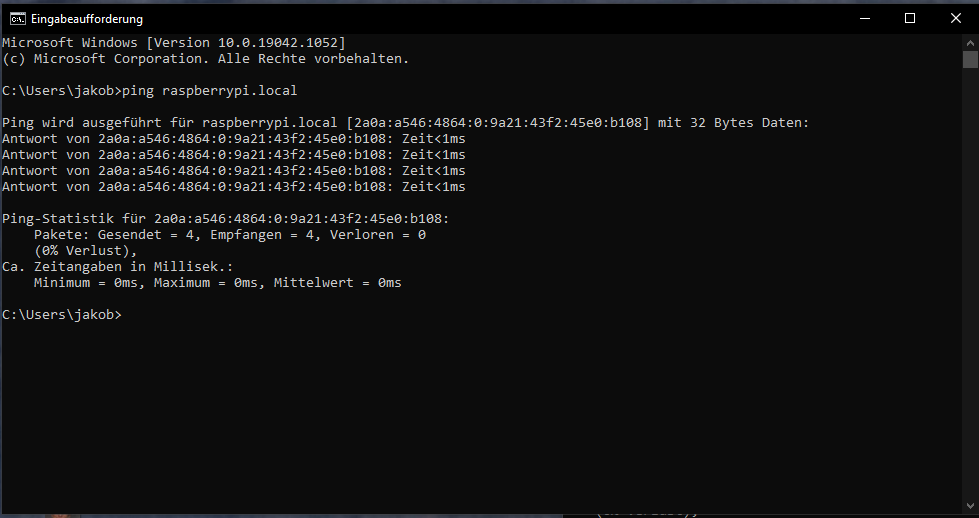
Ако користите Фритз!Бок, можете користити и „распберрипи.лоцал“ уместо ИП адресе)
Ако је то било успешно, можете доћи до Распберри Пи преко ССХ-а. Да бисте то урадили, унесите следећу команду:ssh pi@[IP-Adresse]
Лозинка за приступ је: "распберри" (лозинка се не види док куцате).
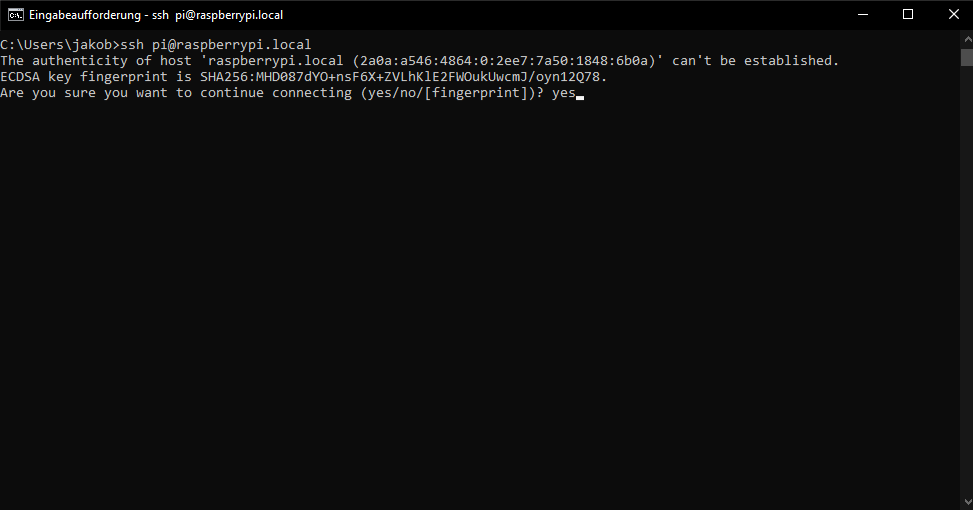
Затим ће се од вас тражити да потврдите аутентичност домаћина. Ово је да би се спречили напади „човека у средини“. Пошто је домаћин (ваш Распберри Пи) на вашој локалној мрежи, ову поруку можете потврдити са „да“.
5. Подешавање
Потребна је одређена конфигурација да бисте наставили са подешавањем.
Да бисте ушли у мени, унесите ову команду:sudo raspi-config
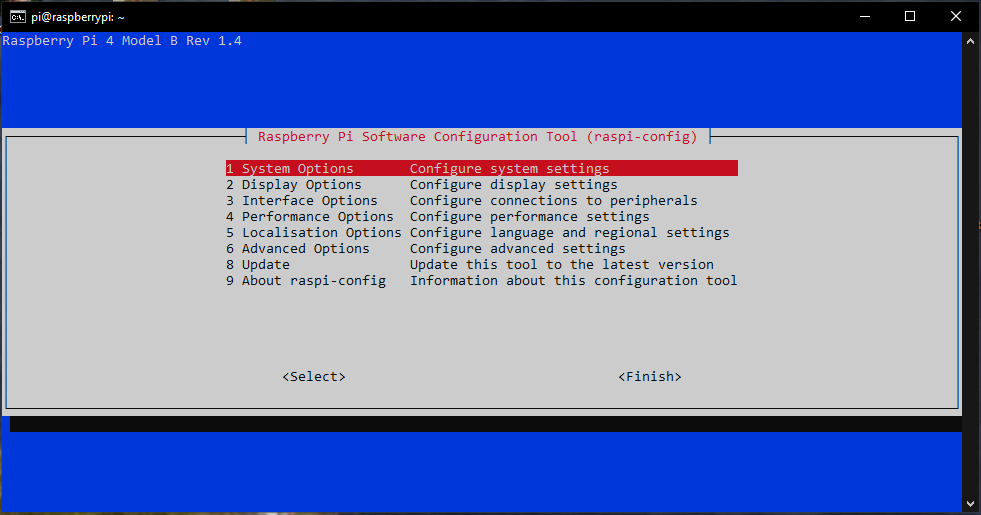
Изаберите унос „1 Системске опције“
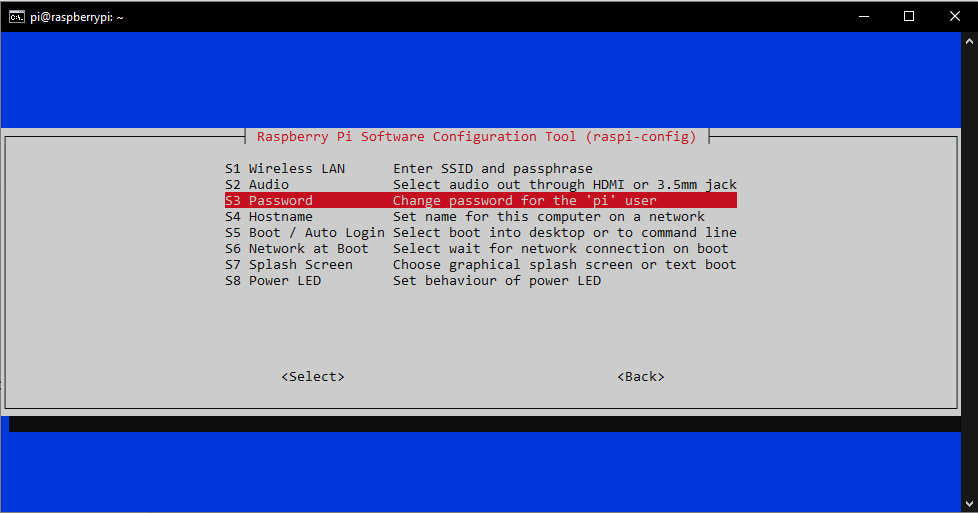
Затим изаберите „С3 Пассворд“ и унесите сопствену лозинку.
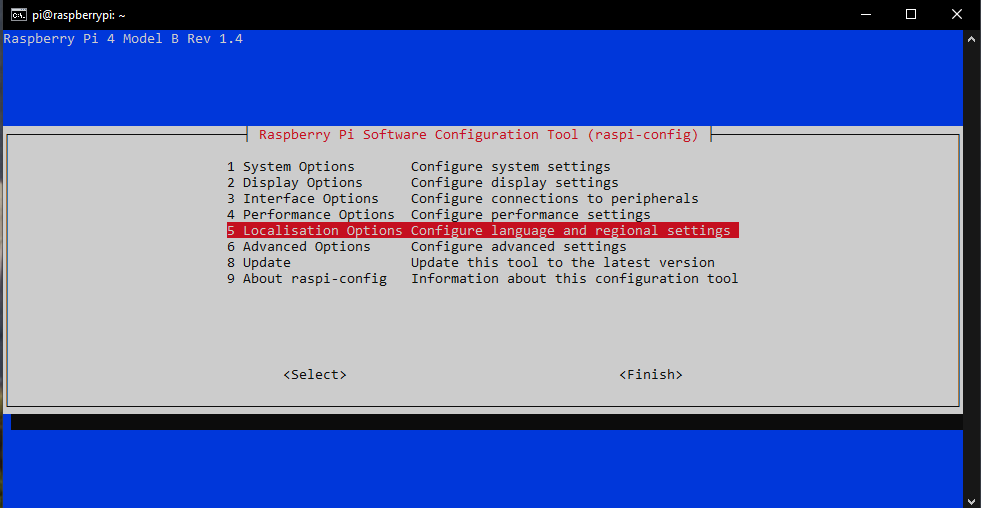
Затим се враћате у главни мени. Овде изаберите „5 опција локализације“.
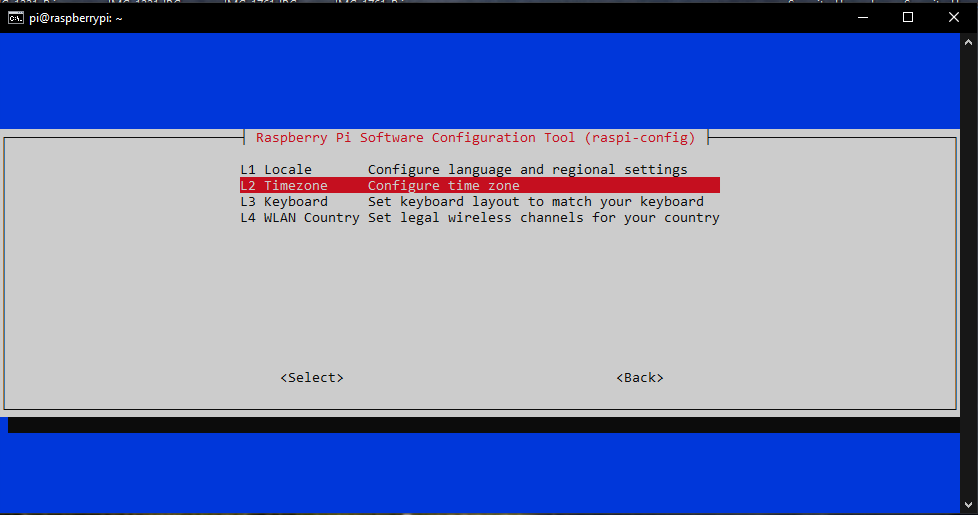
Затим изаберите „Л2 временска зона“. Подесите своју тренутну временску зону овде.
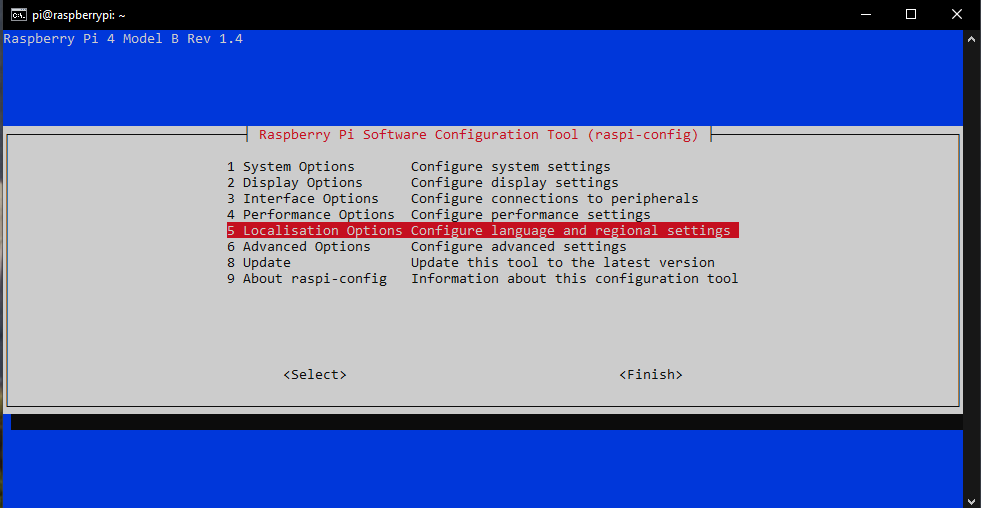
Затим, ако је потребно, поново изаберите „5 опција локализације“.
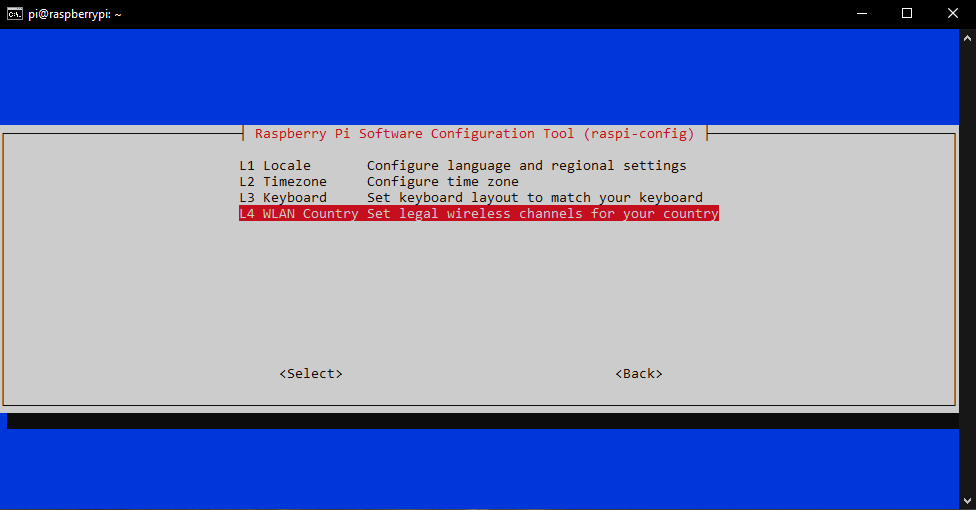
Затим изаберите „Л4 ВЛАН Цоунтри“ и подесите земљу у којој се налазите.
Довршите подешавања са "Финисх".
Препоручујемо вам да извршите ажурирање. То радите помоћу следећих команди. Покрените сваку команду након што се претходна заврши.sudo apt-get updatesudo apt-get upgrade -ysudo apt-get dist-upgrade -y
6. Инсталација цФос Цхаргинг Манагер-а
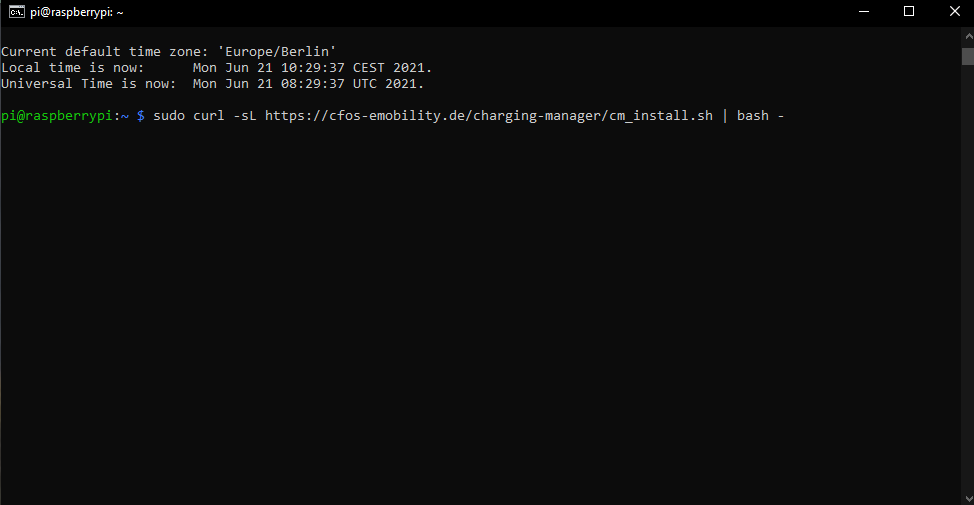
Да бисте инсталирали цФос Цхаргинг Манагер, унесите следећу команду:curl -sL https://cfos-emobility.de/charging-manager/cm_install.sh | bash -
Отвара се мени. Помоћу тастера са стрелицама изаберите варијанту инсталације и потврдите са "ОК".
Прочитајте и прихватите уговор о лиценци.
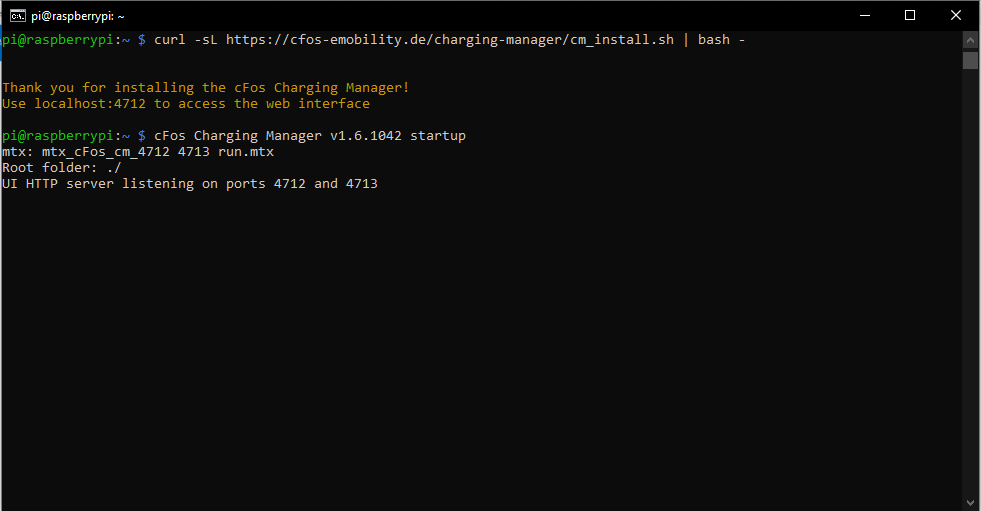
Сада је инсталиран цФос Цхаргинг Манагер.
7. Подешавање цФос Цхаргинг Манагер-а
Упишите ИП адресу коју сте претходно користили за приступ преко ССХ-а са тачним бројем порта у траку за претрагу вашег претраживача да бисте отворили кориснички интерфејс. Порт 4712 се подразумевано користи.
Пример: 192.168.0.153:4712
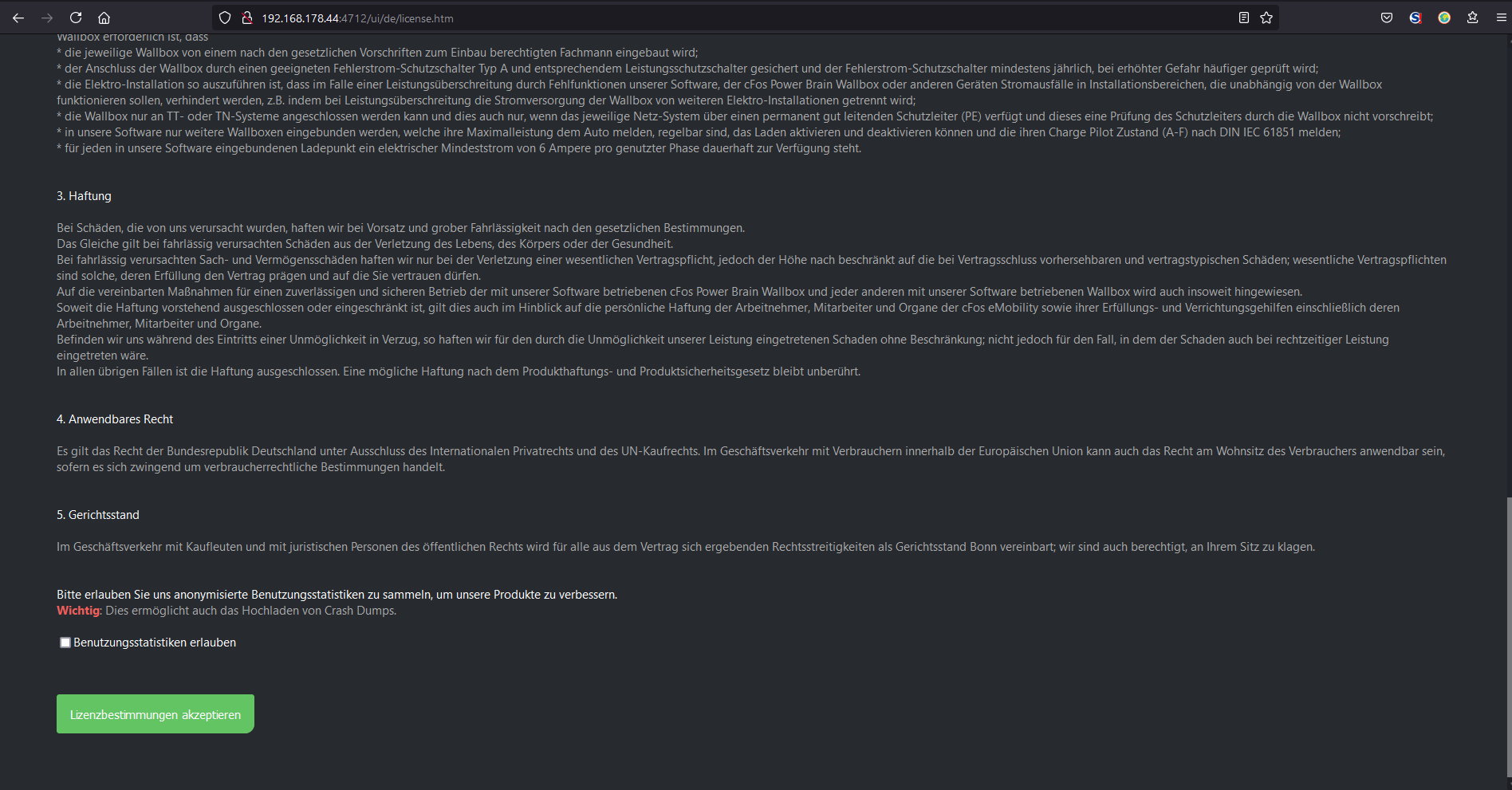
Сада прочитајте и прихватите уговор о лиценци. Затим можете подесити цФос Цхаргинг Манагер по жељи. За више информација погледајте упутства за пуштање у рад.
8. Двоканална РС485 адаптерска плоча
Ако сте добили комплет за управљање пуњењем који укључује двоканалну РС485 адаптерску плочу, још увек морате да извршите следеће кораке:
/нано /
Додајте следећи ред:
дтоверлаи=сц16ис752-спи1,инт_пин=24
Сачувајте промену помоћу ЦТРЛ + Кс
а затим потврдите са И
Затим поново покрените Распберри ПИ:
судо поновно покретање
Након рестартовања постоје 2 нова уређаја са РС485 интерфејсима:
/дев/ттиСЦ0
/дев/ттиСЦ1
Они се могу адресирати као РС485 адаптер заснован на УСБ-у и могу се унети у цФос Цхаргинг Манагер под „Конфигурација“ -> „Мапирање ЦОМ порта“.
9. Подесите статичку ИП адресу за Распберри ПИ
Да бисте подесили статичку ИП адресу за Распберри ПИ, поступите на следећи начин:
Отворите датотеку дхцпд.цонф користећи sudo nano /etc/dhcpcd.conf. Са ЛАН везом, требало би да постоји (могуће # прокоментарисан) одељак „интерфејс етх0“. За ВЛАН треба да постоји одељак „интерфејс влан0“. Промените то овако (за ЛАН везу):interface eth0.
static ip_address=192.168.2.111/24
static routers=192.168.2.1
static domain_name_servers=192.168.2.1
Морате да подесите ИП адресу вашег рутера (и ДНС сервера) ако ово није 192.168.2.1 и унесите фиксну (доступну) ИП адресу коју желите под „статичка ип_аддресс“. Затим би требало да поново покренете Распберри Пи са sudo reboot.
Извор: Упутство за подешавање Распберри ПИ са статичком ИП адресом.
10. Напомена
Ако се на СД картицу упише много података, може се истрошити. Редовно правите резервне копије података како не бисте морали да подешавате конфигурацију од нуле у случају квара.
Алтернативно, можете да подесите свој Распберри Пи да се покреће са УСБ чврстог диска. Овде можете пронаћи упутства