Dokumentasi
Konfigurasi OCPP
Kendalikan cFos Power Brain Wallbox sebagai pelanggan OCPP pada bahagian belakang
Anda mesti menetapkan pengurusan beban untuk "memantau" dalam tetapan Pengurus Pengecasan dalam Kotak Dinding Otak Kuasa cFos. Kemudian klik pada gear dalam jubin kotak dinding untuk pergi ke tetapan. Di sana anda tatal ke kawasan "tetapan gerbang OCPP".
| URL gerbang OCPP | URL/ belakang OCPP, cth. ws///untuk sambungan tidak disulitkan atau wss://untuk sambungan yang disulitkan TLS. Sesetengah bahagian belakang juga memerlukan laluan untuk ditentukan, cth. ws://ocpp.backend.com/path/to/resource/. |
| Kata laluan gerbang OCPP | Jika pengendali bahagian belakang menentukan kata laluan untuk sambungan OCPP, ini mesti dimasukkan di sini. Jika pengendali bahagian belakang tidak menyatakan kata laluan, medan ini boleh kekal kosong. |
| ID pelanggan gerbang OCPP | ID yang digunakan oleh gateway untuk melaporkan ke bahagian belakang. ID ini biasanya harus ditentukan oleh pengendali bahagian belakang. Sesetengah bahagian belakang mengenal pasti pelanggan mereka melalui kunci individu yang merupakan sebahagian daripada URL, contohnya ws://xyz123.backend.com/ atau ws://ocpp.backend.com/xyz123/. Dalam kes ini, pelanggan mungkin boleh bebas memilih ID pelanggan. |
Kendalikan kotak dinding OCPP dengan Pengurus Pengecasan cFos
Untuk melakukan ini, klik "Tetapan" untuk kotak dinding yang sesuai dan masukkan yang berikut:
| Jenis peranti | SETIAP dengan OCPP 1.6 |
| alamat | Di sini anda mesti memasukkan ID ChargeBox yang telah dikonfigurasikan dalam kotak dinding. |
| ID | Di sini anda perlu memasukkan ID penyambung. Untuk kotak dinding dengan satu titik pengecasan ini sentiasa 1, untuk dua titik pengecasan ialah 1 atau 2, dsb. |
Dalam tetapan Pengurus Pengecasan, di bawah "Pelayan OCPP TLS" pilih pilihan "Mati" jika tiada sambungan yang disulitkan diterima, "Kesan" jika kedua-dua sambungan yang disulitkan dan tidak disulitkan akan diterima, dan "Hidup" jika sambungan yang disulitkan harus diterima. Di bawah "Port Pelayan OCPP" pilih port TCP yang mana sambungan OCPP harus diterima (standard 19520). Kata laluan pelayan OCPP adalah pilihan dan, jika dinyatakan, mesti dimasukkan juga dalam kotak dinding.
Dalam kotak dinding, konfigurasikan OCPP-1.6J sebagai protokol dalam tetapan OCPP. Sebagai pelayan, masukkan alamat IP Pengurus Pengecasan dan port OCPP yang dipilih. Ini biasanya didahului oleh ws:// . Jadi cth. ws://:19520/
ws sebelumnya:// menunjukkan bahawa sambungan diwujudkan tanpa disulitkan. Ini biasanya memadai selagi Wallbox dan Pengurus Pengecasan cFos berada dalam rangkaian tempatan yang sama. Walau bagaimanapun, jika sambungan itu ingin diwujudkan dalam bentuk yang disulitkan, wss:// hendaklah didahulukan sebagai gantinya. Sila pastikan bahawa pilihan anda ws:// atau wss:// sepadan dengan pilihan anda bagi parameter "OCPP Server TLS" (lihat di atas). Untuk ws:// parameter "OCPP Server TLS" mesti ditetapkan kepada "Mati" atau "Kesan", untuk wss:// ia mesti ditetapkan kepada "Hidup" atau "Kesan".
ID ChargeBox yang dipilih dalam Pengurus Pengecasan juga mesti dimasukkan dalam Wallbox. Terdapat kotak dinding di mana ini tidak boleh dipilih secara bebas, tetapi ditetapkan dan sepadan, sebagai contoh, dengan nombor siri kotak. Ini kemudiannya mesti dimasukkan dengan sewajarnya dalam Pengurus Pengecasan.
Dalam beberapa kotak dinding, port dimasukkan dalam medan yang berasingan. Pada sesetengah peranti ws:// boleh atau mesti ditinggalkan, pada peranti lain ia adalah wajib. Kebanyakan kotak dinding perlu dimulakan semula selepas menukar tetapan OCPP.
Padamkan profil pengecasan
Pengurus Pengecasan cFos menetapkan apa yang dipanggil profil pengecasan melalui OCPP dalam kotak dinding atau stesen pengecasan yang disambungkan kepadanya. Profil lalai mengatakan bahawa memuatkan tidak dibenarkan. Sesetengah stesen pengecasan juga menyimpan profil pengecasan ini walaupun selepas penetapan semula. Jika stesen pengecasan sedemikian akan dikendalikan pada masa akan datang tanpa Pengurus Pengecasan cFos, profil pengecasan di sana mesti dipadamkan terlebih dahulu. Ini boleh dilakukan dengan Pengurus Pengecasan cFos seperti berikut:
- Sambungkan stesen pengecasan kepada Pengurus Pengecasan melalui OCPP. Pengecam stesen pengecasan mesti muncul di bahagian bawah jubin yang sepadan dalam Pengurus Pengecasan.
- Dalam Pengurus Pengecasan di bawah Tetapan \ Parameter \ Apabila peranti dinyahaktifkan: pilih "Batalkan had semasa pengecasan" dan simpan tetapan.
- Dalam Pengurus Pengecasan, klik pada gear hijau jubin yang dimiliki oleh stesen pengecasan. Di sana anda mematikan suis "diaktifkan" di bahagian atas sebelah kiri dan simpan tetapan. Ini akan memadamkan semua profil pengecasan dalam stesen.
Gerbang OCPP dalam Pengurus Pengecasan cFos
Ia menyediakan bahagian belakang dengan antara muka yang seragam, tidak kira apa yang boleh dilakukan oleh kotak dinding tertentu. Kotak dinding hanya perlu dikawal dari jauh oleh Pengurus Pengecasan cFos, manakala sokongan OCPP tidak diperlukan.
Jika kotak dinding menyokong OCPP, Pengurus Pengecasan cFos boleh mengimbangi beberapa kelemahan berbanding bahagian belakang. Ciri Gerbang OCPP:
- Jadikan kotak dinding yang tidak boleh menggunakan OCPP kelihatan pada hujung belakang seperti kotak dinding dengan OCPP
- Kawal kotak dinding berdaya OCPP yang dilog masuk ke bahagian belakang luaran (mis. untuk tujuan pengebilan) menggunakan OCPP dalam pengurusan beban setempat
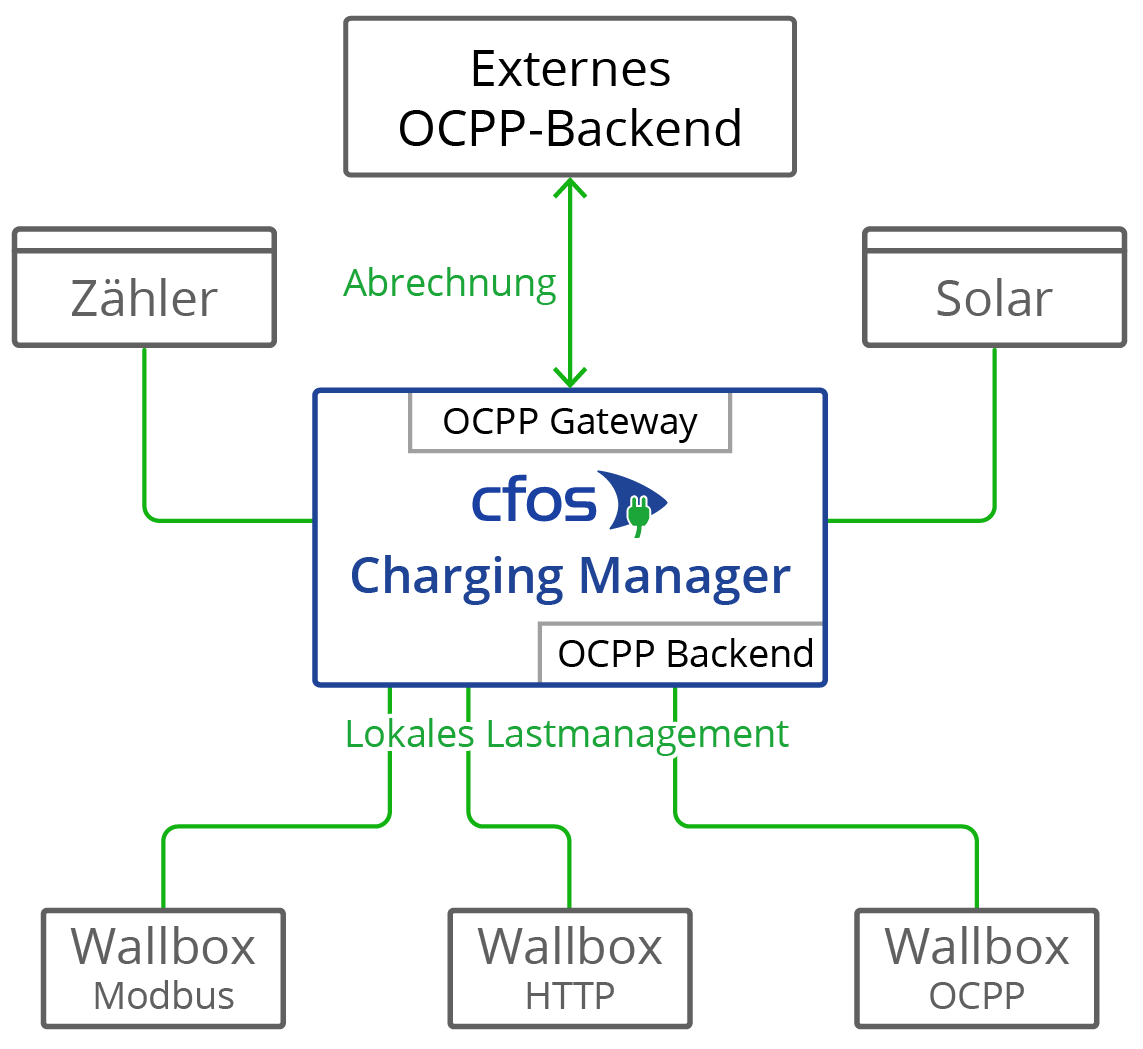
Beberapa kotak dinding dengan OCPP, seperti Innogy eBox profesional S atau Mennekes Amtron, boleh menghantar data meter yang mematuhi undang-undang penentukuran ke bahagian belakang OCPP. Gerbang OCPP Pengurus Pengecasan cFos boleh dengan telus memajukan data meter tersebut ke bahagian belakang.
Beberapa kotak dinding dengan OCPP boleh menghantar data Giro-E dari terminal kad EC ke bahagian belakang. Pengurus Pengecasan cFos memajukan ini secara telus ke bahagian belakang.
Pintu masuk tidak diperlukan untuk mengendalikan Kotak Dinding Otak Kuasa cFos, kerana Kotak Dinding Otak Kuasa cFos membenarkan operasi serentak OCPP ke bahagian belakang untuk kebenaran dan pengebilan, serta Modbus untuk pengurusan beban. Untuk melakukan ini, konfigurasikan klien OCPP di bawah "Konfigurasi Otak Kuasa cFos" dan juga aktifkan Modbus. Kemudian masukkan cFos Power Brain Wallbox di bawah "Mula" dan masukkan alamat atau data port COM dan ID Modbus.
Sekiranya anda ingin mengatur gateway, anda harus mengkonfigurasi parameter berikut. Untuk melakukan ini, klik "Tetapan" untuk EVSE yang sesuai dan masukkan yang berikut:
| URL gerbang OCPP | URL bahagian belakang pengebilan OCPP, cth. ws///untuk sambungan tidak disulitkan atau wss///untuk sambungan yang disulitkan TLS. Sesetengah bahagian belakang juga memerlukan laluan untuk ditentukan, cth. ws://ocpp.backend.com/path/to/resource/. |
| Kata laluan gerbang OCPP | Jika pengendali bahagian belakang menentukan kata laluan untuk sambungan OCPP, ini mesti dimasukkan di sini. Jika pengendali bahagian belakang tidak menyatakan kata laluan, medan ini boleh kekal kosong. |
| ID pelanggan gerbang OCPP | ID yang digunakan oleh gateway untuk melaporkan ke bahagian belakang. ID ini biasanya harus ditentukan oleh pengendali bahagian belakang. Sesetengah bahagian belakang mengenal pasti pelanggan mereka melalui kunci individu yang merupakan sebahagian daripada URL, contohnya ws://xyz123.backend.com/ atau ws://ocpp.backend.com/xyz123/. Dalam kes ini, pelanggan mungkin boleh bebas memilih ID pelanggan. |
Sijil untuk pelanggan dan pelayan OCPP
Sijil digunakan apabila menggunakan sambungan TLS yang disulitkan antara klien dan pelayan. Untuk berjaya mewujudkan sambungan sedemikian, pelayan sentiasa memerlukan sijil dan kunci peribadi yang berkaitan. Pengurus Pengecasan cFos sudah mempunyai sijil yang ditandatangani sendiri. Oleh itu, tidak perlu mengimport sijil anda sendiri. Walau bagaimanapun, pilihan ini wujud pada kedua-dua bahagian pelayan dan klien.
Di bahagian pelayan, sijil anda sendiri dan kunci peribadi yang berkaitan boleh diimport. Sijil ini boleh ditandatangani sendiri atau ditandatangani oleh pihak berkuasa pensijilan rasmi (CA). Jika tiada sijil CA disimpan dalam klien, sambungan TLS akan sentiasa diwujudkan. Jika satu atau lebih sijil CA disimpan dalam klien, sijil pelayan masing-masing mesti sepadan (Profil Keselamatan OCPP 2). Sijil pelayan itu sendiri boleh disimpan sebagai sijil CA. Jika pelanggan mempunyai sambungan ke Internet, sijil akar daripada pihak berkuasa pensijilan yang telah menandatangani sijil pelayan juga boleh disimpan di sana. Walau bagaimanapun, anda juga boleh menyimpan sijil akar anda sendiri yang menandatangani sijil pelayan.
Sebagai tahap keselamatan tambahan, sijil juga boleh digunakan dalam arah yang bertentangan (Protokol Keselamatan OCPP 3). Untuk tujuan ini, sijil dan kunci peribadi yang berkaitan disimpan dalam klien. Antara sijil CA, pelayan juga menerima sijil ini atau sijil akar yang menandatangani sijil klien. Ini bermakna sambungan TLS hanya diwujudkan jika pelayan boleh mengesahkan sijil klien.
Anda boleh membuat sijil sendiri, contohnya dengan program OpenSSL, yang tersedia secara percuma untuk Windows dan Linux. Berikut ialah beberapa contoh menggunakan OpenSSL. Contoh menggunakan fail konfigurasi yang disimpan dalam format UTF8 bersama-sama dengan parameter -config. Ini mempunyai kelebihan bahawa umlaut dan aksara Unicode lain juga boleh digunakan dalam sijil. Fail konfigurasi sentiasa mempunyai format berikut:
[req]
prompt = no
distinguished_name = dn
req_extensions = ext
[dn]
CN = Unsere Tiefgarage
emailAddress = info@tiefgarage-koeln.de
O = Tiefgarage Köln GmbH
OU = Abteilung 13
L = Köln
C = DE
[ext]
subjectAltName = DNS:tiefgarage-koeln.de,DNS:*.tiefgarage-koeln.de
Penciptaan kunci peribadi rootCA.key untuk sijil akar:openssl genrsa -des3 -out rootCA.key 4096
Buat sijil akar yang ditandatangani sendiri rootCA.crt menggunakan kunci peribadi rootCA.key yang dibuat di atas dan fail konfigurasi rootCA.cnf (parameter -days menentukan berapa hari sijil itu sah):openssl req -x509 -new -nodes -key rootCA.key -sha256 -days 365 -out rootCA.crt -config rootCA.cnf -utf8
Mencipta kunci peribadi client.key untuk sijil klien:openssl genrsa -out client.key 2048
Mencipta Permintaan Menandatangani Sijil (CSR) client.csr untuk sijil klien menggunakan kunci peribadi client.key yang dibuat di atas dan fail konfigurasi client.cnf:openssl req -new -key client.key -out client.csr -config client.cnf -utf8
Penciptaan sijil klien client1.crt, yang ditandatangani dengan sijil akar di atas rootCA.crt dan kunci peribadi rootCA.key yang berkaitan (sekali lagi, parameter -days menentukan tempoh sijil itu sah):openssl x509 -req -in client.csr -CA rootCA.crt -CAkey rootCA.key -CAcreateserial -out client.crt -days 365 -sha256
Operasi selari OCPP dan Modbus
Anda boleh mengendalikan Kotak Dinding Otak Kuasa cFos selari dengan Modbus dan OCPP, contohnya untuk menyepadukannya ke dalam pengurusan beban tempatan melalui Modbus dan melampirkannya pada hujung belakang pengebilan melalui OCPP. Untuk melakukan ini, "Aktifkan Mosbus" mesti dihidupkan dalam tetapan Kotak Dinding Otak Kuasa cFos dan port TCP atau parameter COM mesti dikonfigurasikan supaya kotak dinding boleh ditangani melalui Modbus. Selain itu, URL ke bahagian belakang OCPP, ID klien OCPP dan, jika perlu, ID penyambung OCPP mesti ditetapkan di bawah tetapan OCPP. OCPP kemudiannya memulakan pemuatan, iaitu urus niaga. Berdasarkan RFID yang dihantar, ia menentukan sama ada transaksi itu dibenarkan dan kemudian mula memuatkan jika perlu. Jika tiada pembaca RFID, anda boleh mengkonfigurasi RFID tetap yang diketahui oleh bahagian belakang OCPP. Arus pengecasan kini boleh dikawal oleh pengurusan beban menggunakan Modbus, iaitu arus pengecasan yang ditentukan oleh profil pengecasan OCPP boleh dikurangkan. Profil pengecasan menentukan arus pengecasan maksimum. Oleh itu, arus pengecasan sentiasa minimum bagi arus pengecasan yang ditentukan melalui Modbus dan OCPP. Pengecasan juga boleh dinyahaktifkan buat sementara waktu dan diaktifkan semula melalui Modbus atau OCPP. Kami hanya memuatkan jika kedua-duanya – Modbus dan bahagian belakang OCPP – membenarkan pemuatan.
