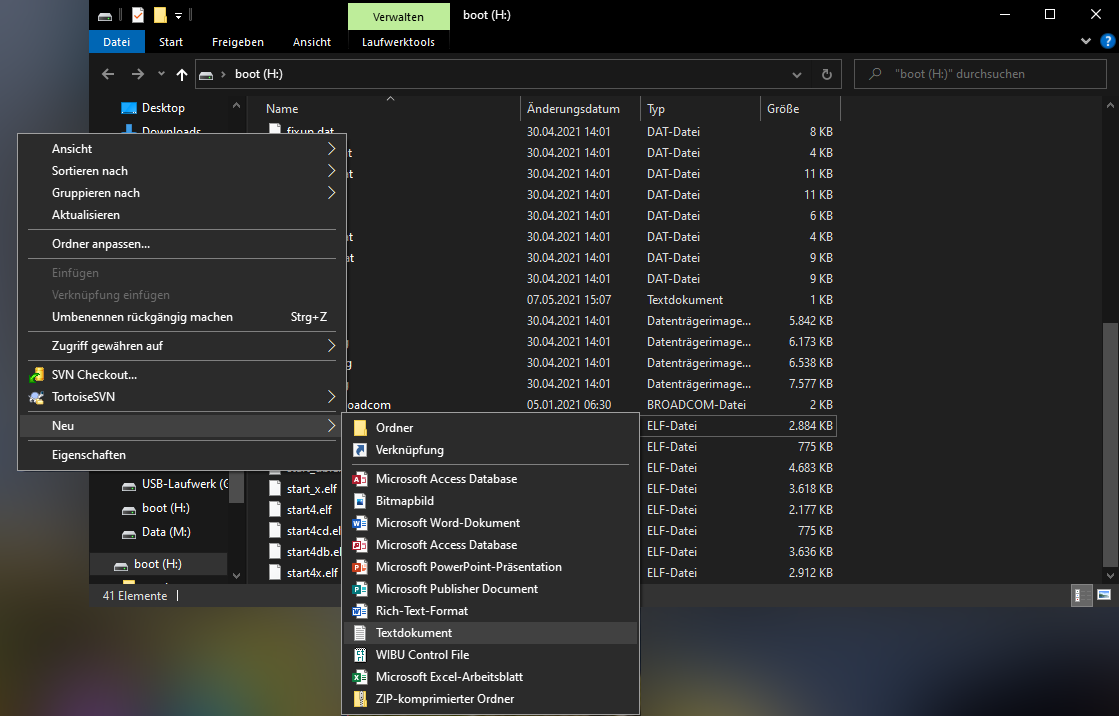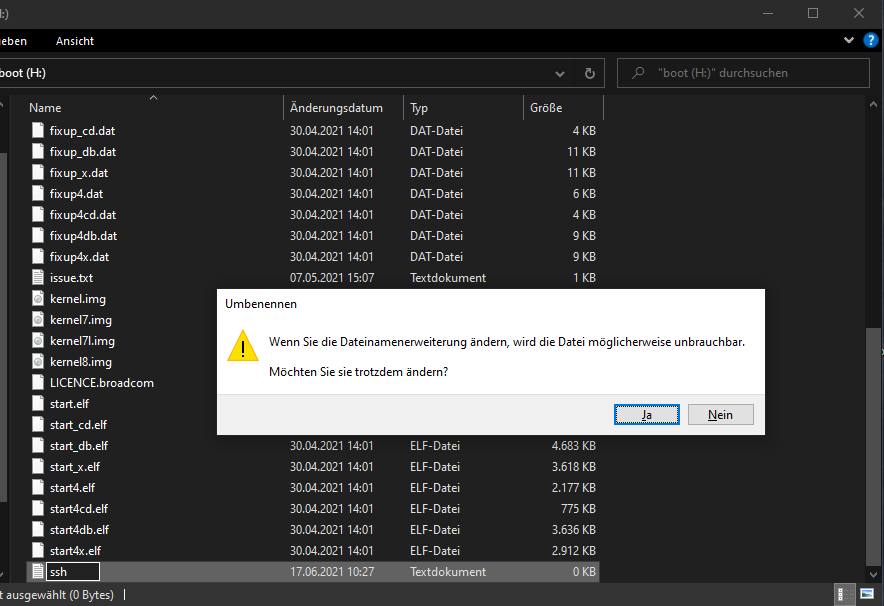Documentation
Installation du gestionnaire de charge cFos sur un Raspberry Pi
1. Préparation
Vous aurez besoin :
- Raspberry Pi 3, 4 ou supérieur
- un bloc d'alimentation approprié
- Carte Micro SD (min. 16GB)
- Lecteur de carte pour les cartes MicroSD
- Logiciel d'imagerie Raspberry Pi
2. Installer le système d'exploitation
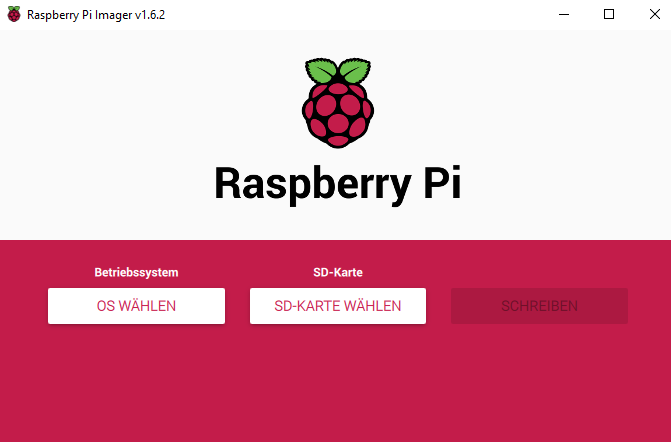
Installez le logiciel Raspberry Pi Imager sur votre ordinateur. Insérez la carte Micro SD dans l'adaptateur et ouvrez le Raspberry Pi Imager.
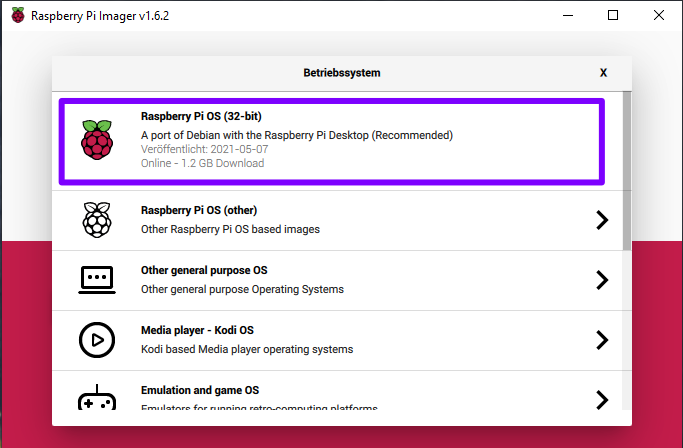
Sélectionnez "Raspberry Pi OS" sous : "Select OS" sélectionnez "Raspberry Pi OS".
Sous "Select SD card", sélectionnez votre carte Micro SD.
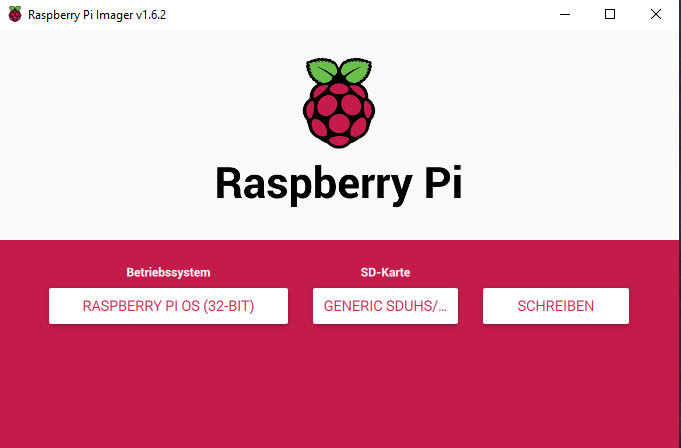
Pour lancer le processus d'écriture, cliquez sur "Write". Pendant le processus d'écriture, toutes les données existantes sont effacées - assurez-vous que le bon lecteur est sélectionné.
4. Connexion avec le Raspberry Pi
Éjectez la carte SD et insérez-la dans le Raspberry Pi. Connectez le Raspberry Pi avec un câble réseau et l'alimentation électrique.
Attendez un moment que le Raspberry Pi ait démarré.
Pour vérifier si le Raspberry Pi est disponible sur votre réseau via SSH, faites un ping sur le Raspberry Pi avec la commande suivante sur la ligne de commande :ping[adresse IP]
Ex : ping 192.168.0.153
(Par exemple, vous pouvez ouvrir la ligne de commande en entrant cmd dans la recherche Windows. Vous pouvez trouver l'adresse IP dans la configuration de votre routeur.
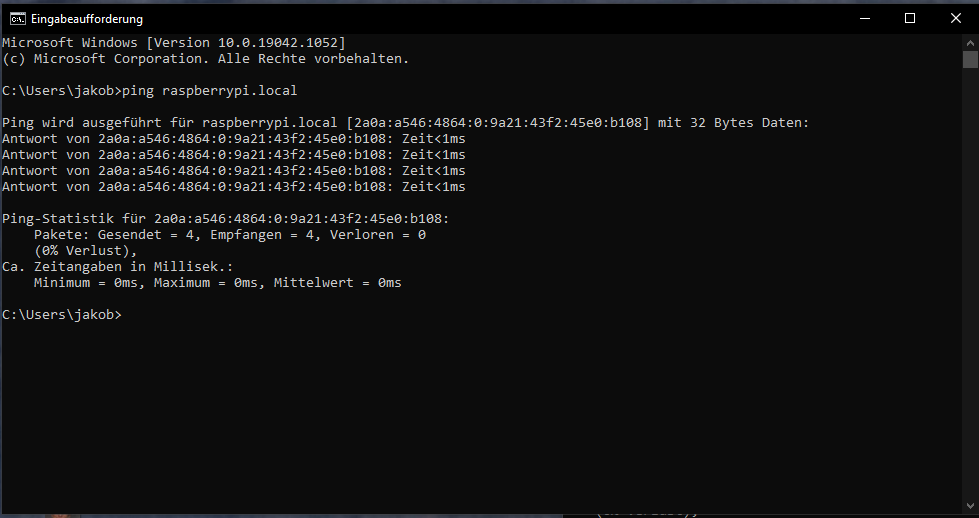
Si vous utilisez une Fritz!Box, vous pouvez également utiliser "raspberrypi.local" au lieu de l'adresse IP)
Si cela a réussi, vous pouvez accéder au Raspberry Pi via SSH. Pour ce faire, entrez la commande suivante :ssh pi@[adresse IP]
Le mot de passe pour l'accès est : "raspberry" (Le mot de passe n'est pas visible lors de la saisie).
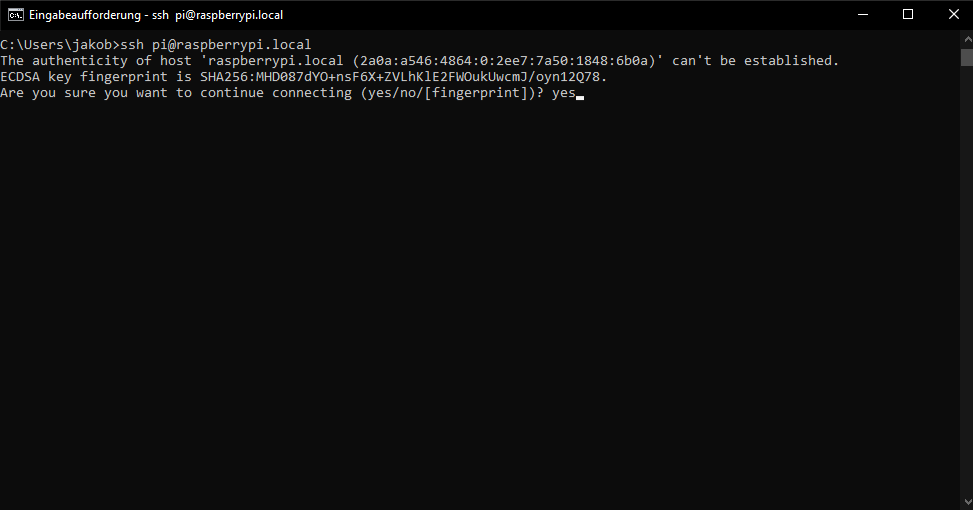
Il vous sera alors demandé de confirmer l'authenticité de l'hôte. Cela permet d'éviter les attaques de type "man-in-the-middle". Étant donné que l'hôte (votre Raspberry Pi) est situé dans votre réseau local, vous pouvez confirmer ce message par "oui".
5. Institution
Une certaine configuration est nécessaire pour procéder à l'installation.
Pour y accéder, entrez cette commande :sudo raspi-config
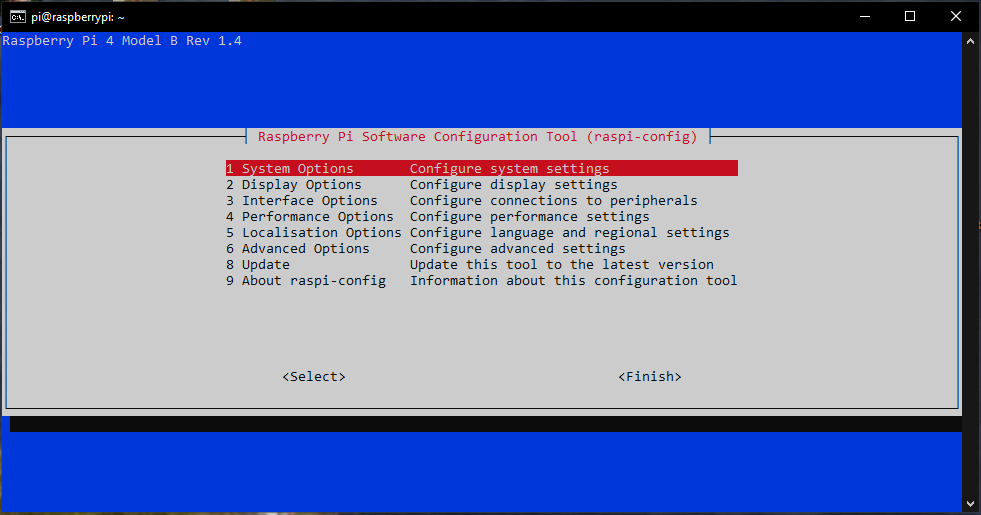
Sélectionnez l'entrée "1 Options du système
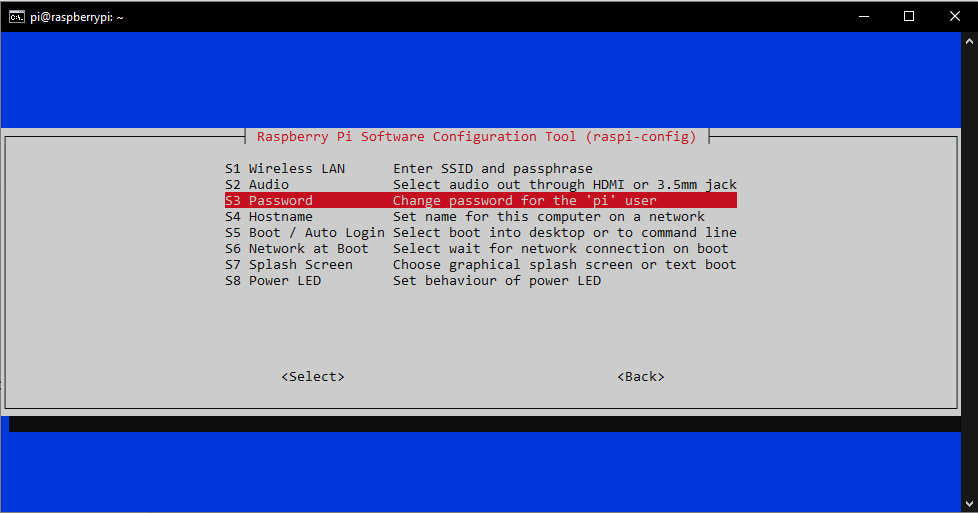
Sélectionnez ensuite "Mot de passe S3" et attribuez votre propre mot de passe.
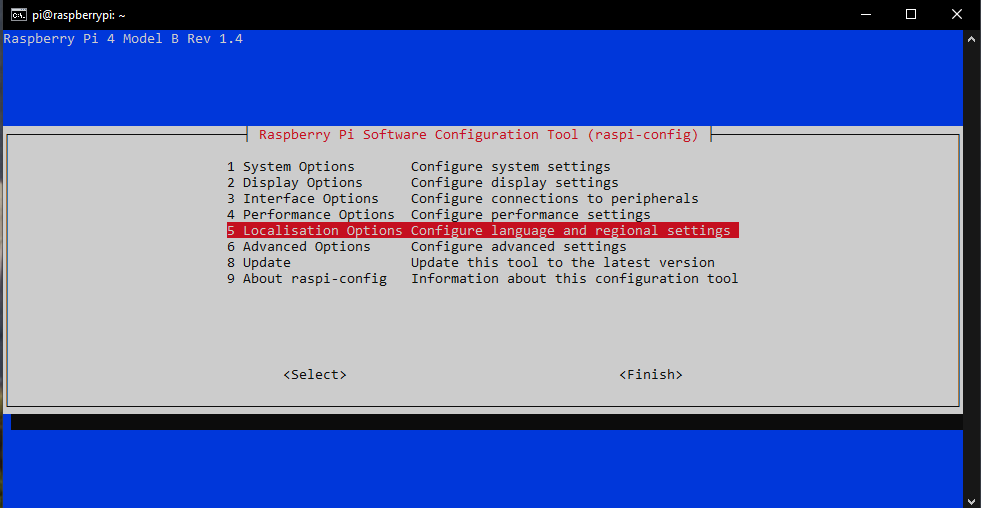
Vous serez alors de retour dans le menu principal. Vous sélectionnez ici "5 Options de localisation".
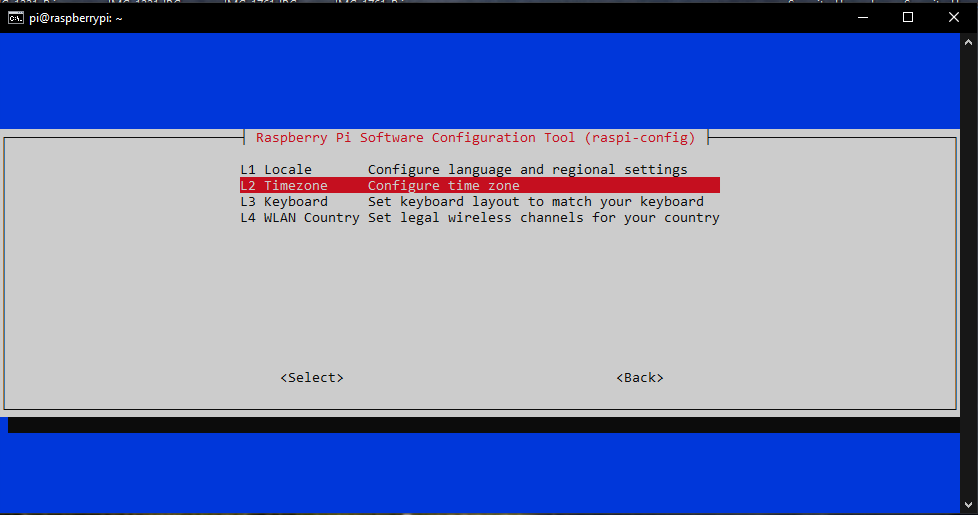
Sélectionnez ensuite "L2 Timezone". Définissez ici votre fuseau horaire actuel.
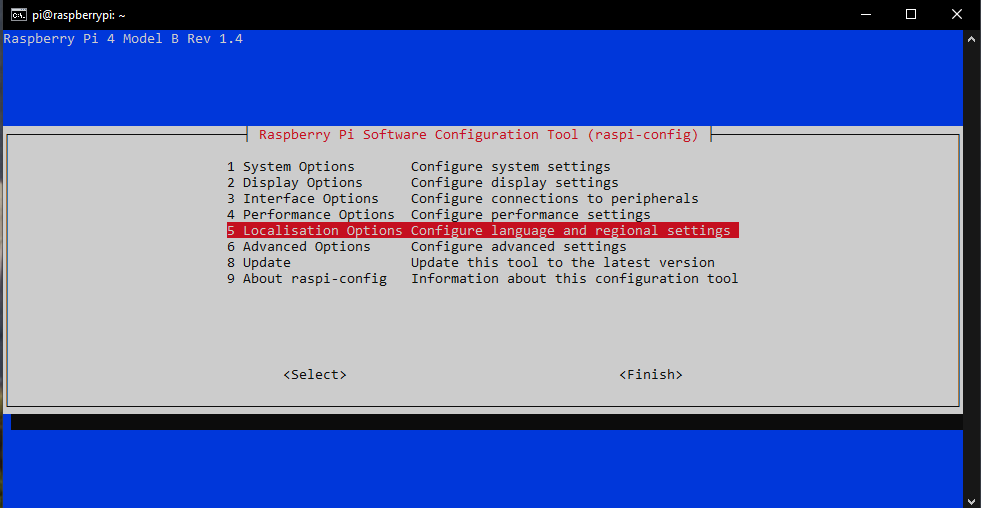
Si nécessaire, sélectionnez à nouveau "5 Options de localisation".
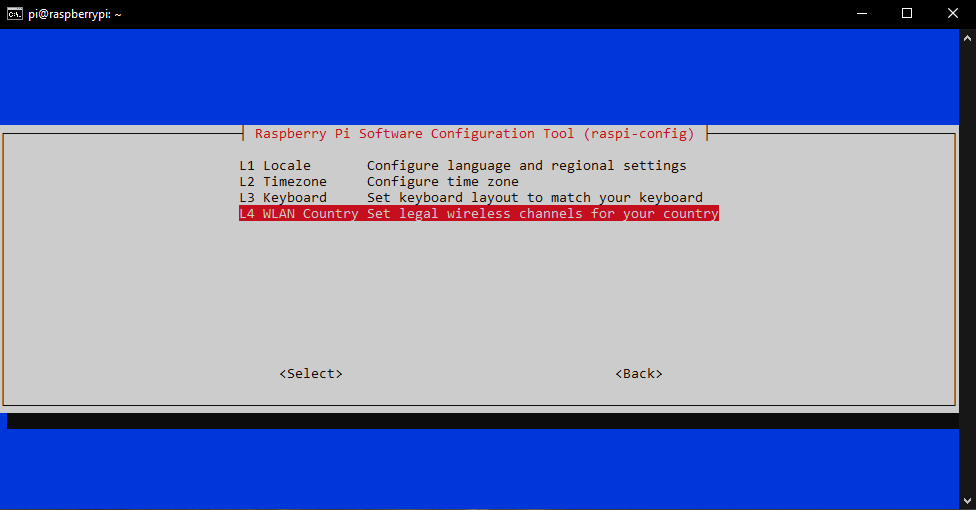
Sélectionnez ensuite "L4 WLAN Country" et réglez ici le pays dans lequel vous vous trouvez.
Terminez les réglages en cliquant sur "Terminer".
Nous vous recommandons d'effectuer une mise à jour. Pour ce faire, utilisez les commandes suivantes. Exécutez la commande suivante après avoir terminé la précédente.sudo apt-get updatesudo apt-get upgrade -ysudo apt-get dist-upgrade -y
6. Installation du cFos Charging Manager
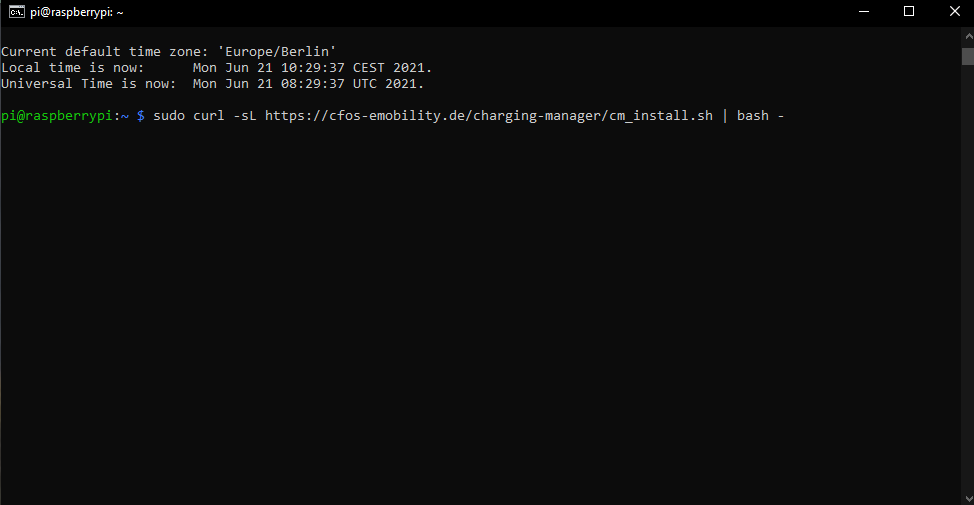
Pour installer le cFos Charging Manager, entrez la commande suivante :curl -sL https://cfos-emobility.de/charging-manager/cm_install.sh | bash -
Un menu s'ouvre. Avec les touches fléchées, sélectionnez la variante d'installation et confirmez avec "OK".
Lisez et acceptez les conditions de licence.
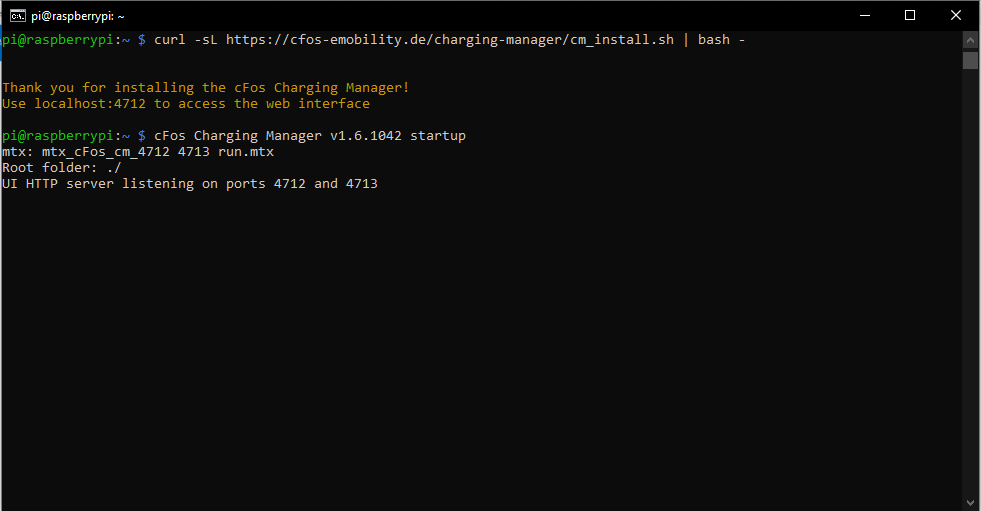
Maintenant le cFos Charging Manager est installé.
7. Configuration du cFos Charging Manager
Écrivez l'adresse IP que vous avez utilisée précédemment pour l'accès via SSH avec le numéro de port correct dans la ligne de recherche de votre navigateur pour ouvrir l'interface utilisateur. Le port 4712 est utilisé par défaut.
Exemple : 192.168.0.153:4712
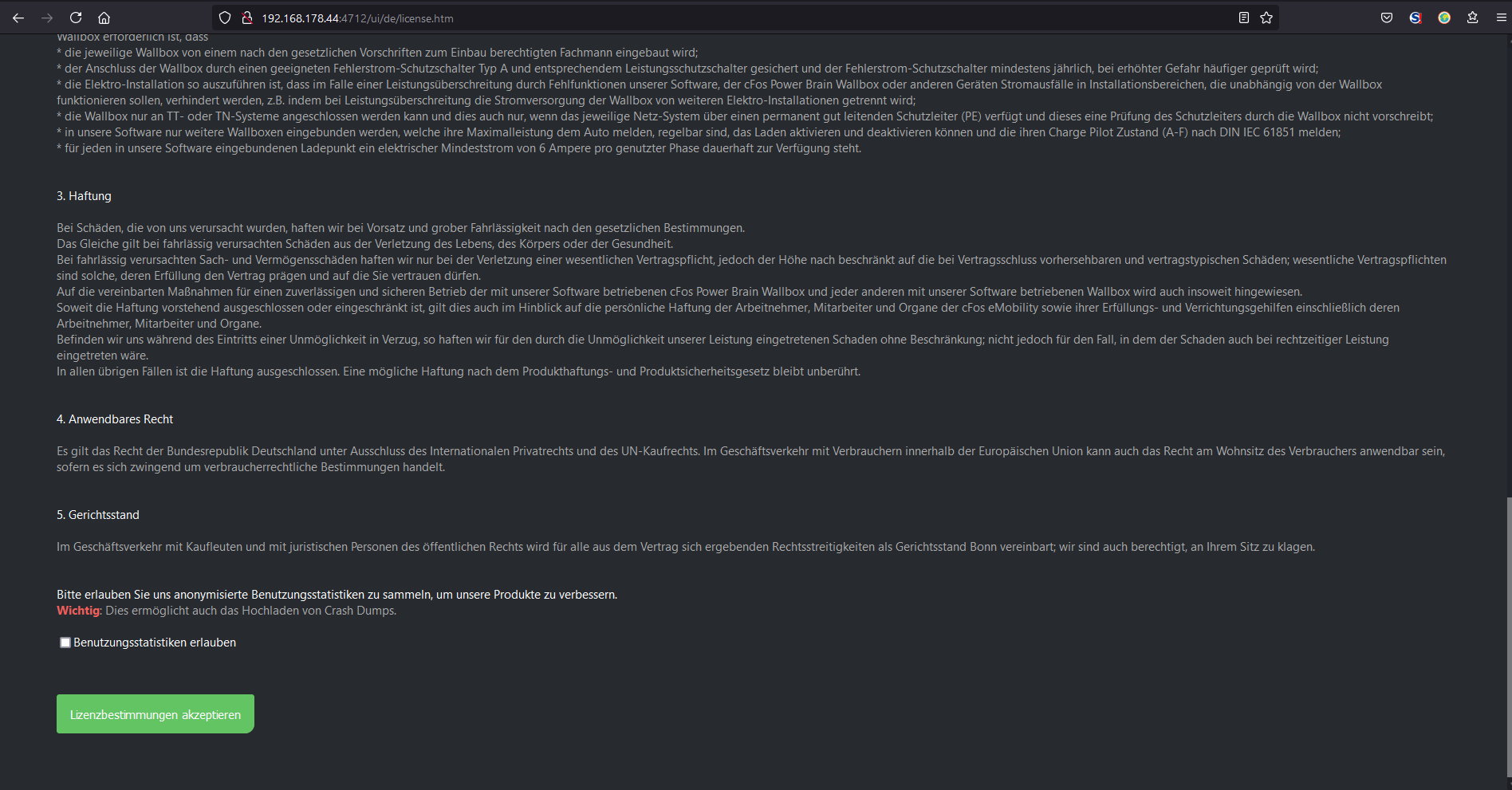
Lisez et acceptez maintenant les conditions de licence. Vous pouvez ensuite configurer le cFos Charging Manager comme vous le souhaitez. Pour de plus amples informations, veuillez consulter les instructions de mise en service.
8. Carte d'adaptation RS485 Dual Channel
Si vous avez reçu le Charging Manager Kit, y compris la carte d'adaptation RS485 à double canal, vous devez encore suivre les étapes suivantes :
sudo nano /boot/config.txt
Ajoutez la ligne suivante :
dtoverlay=sc16is752-spi1,int_pin=24
Enregistrez la modification avec CTRL + X
puis confirmez avec Y
Ensuite, redémarrez le Raspberry PI :
sudo reboot
Après le redémarrage, il y a 2 nouveaux appareils avec les interfaces RS485 :
/dev/ttySC0
/dev/ttySC1
Ils sont adressables comme les adaptateurs RS485 basés sur USB et peuvent être inscrits dans le cFos Charging Manager sous "Configuration" -> "COM Port Mapping".
9. Configurer une adresse IP statique pour le Raspberry PI
Pour configurer une adresse IP statique pour le Raspberry PI, procédez comme suit :
Ouvrez le fichier dhcpd.conf en utilisant sudo nano /etc/dhcpcd.conf. Pour une connexion LAN, il devrait y avoir une section "interface eth0" (éventuellement commentée par #). Pour le WLAN, il devrait y avoir une section "interface wlan0". Modifiez cette section comme suit (pour une connexion LAN) :interface eth0
static ip_address=192.168.2.111/24
static routers=192.168.2.1
static domain_name_servers=192.168.2.1 .
Ici, vous devez adapter l'adresse IP de votre routeur (et serveur DNS) si elle n'est pas 192.168.2.1 et indiquer sous "static ip_address" l'adresse IP fixe (disponible) que vous souhaitez. Ensuite, vous devez redémarrer le Raspberry Pi avec sudo reboot.
Source : Instructions pour configurer le Raspberry PI avec une adresse IP statique.
10. Remarque
Si beaucoup de données sont écrites sur la carte SD, celle-ci peut s'user. Effectuez régulièrement une sauvegarde de vos données afin de ne pas devoir réinstaller complètement la configuration en cas de panne.
Vous pouvez également configurer votre Raspberry Pi pour qu'il démarre à partir d'un disque dur USB. Vous trouverez les instructions ici